IR (Investor Relations) とは、投資家への広報活動を意味し、投資家たちへのアピールのためにさまざまな文書の翻訳が必要とされます。ただ、「繁忙期」が生じる主な原因は株主総会の招集通知や決算報告書です。こうした文書は、毎年必要とされ、定型的な文も多いので、CAT ツールが活躍しそうに思うのですが、なぜかこの分野ではあまり CAT ツールの使用が広まっていません。
最近は Phrase を使う案件も多少ありますが、ほとんどは Word ファイルでの「前期上書き」翻訳です。前期の原文、今期の原文、前期の訳文、という 3 つのファイルが提供され、前期の訳文に今期の更新箇所を上書きして、今期の訳文を完成させます。
今回は、 前回の記事 からの Trados をエディターとして (無理にでも) 使おう企画の第 2 弾として、IR 分野の「前期上書き」翻訳を Trados を使って行う方法を紹介します。紹介といっても、これは私が試行錯誤している途中のものです。今年の繁忙期を前に、自分の中での整理として手順をまとめておきたかっただけです。何か効率的な方法がありましたら、ぜひ、ぜひ、ぜひ、ぜひ、ご教示いただきたいです。
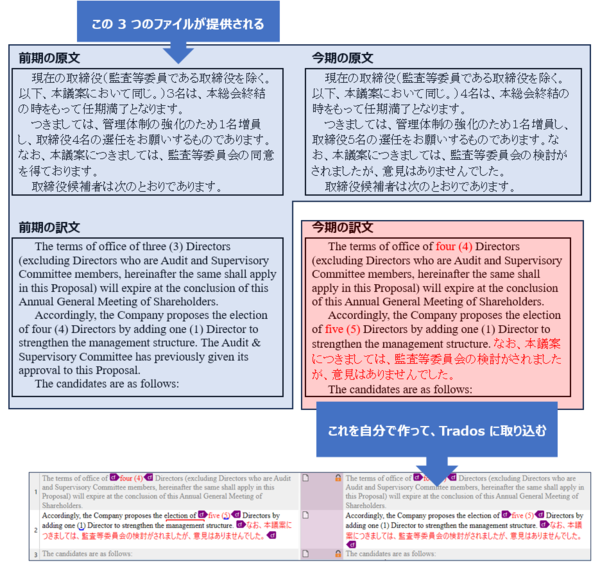
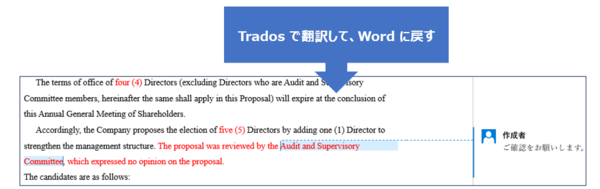
ざっくりとした手順は、以下のとおりです。
1. 今期訳文のベースを Word で作る
2. 参考訳をメモリに入れる
3. 作成した今期訳文ファイルを Trados に取り込む
4. 翻訳が終わったら、訳文生成して Word に戻す
では、詳しく見ていきましょう。
1. 今期訳文のベースを Word で作る
原文を比較し、更新箇所を訳文に反映する
まず、前期と今期の原文を比較し、どこが更新されたのかを特定します。そして、更新された箇所を今期訳文上に日本語のまま反映していきます。

目検ではどこが更新されたのかわかりにくいので、私は WinMerge というテキスト比較ツールを使用して更新箇所を特定しています。 (私は WinMerge の操作に AutoHotkey を使用していますが、これについては、以前の記事「 文字列を比較する — AutoHotKey と WinMerge と Trados とレビュー 」を参照してください。)
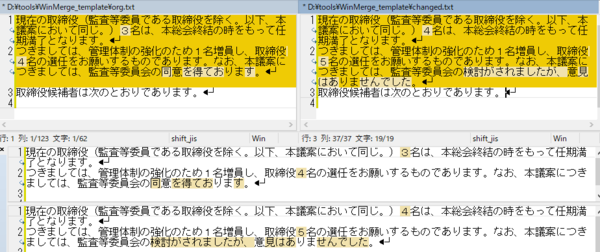
この比較結果を基に 手動で今期の訳文を変更します。数字だけの変更はこの段階で済ませますが、文字の変更がある場合は、この段階では翻訳せず、原文の日本語をそのままコピーします。
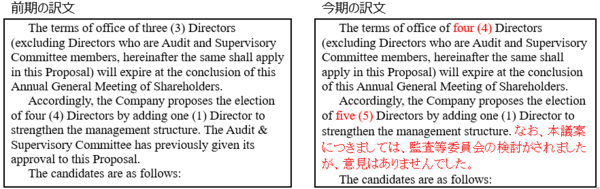
今回は、わかりやすくするため変更箇所に赤色を付けていますが、これは特にそのような指示がなければ不要です。ただ、もしそのような指示があった場合は、Trados 上で編集しているときに色を付けられた方が便利なので、訳文上に、1) 全体が黒で、一部を赤くする、2) 全体が赤で、一部を黒くする、という 2 パターンの書式を組み込んでおきます。これで、Trados に取り込んだときに、両パターンのタグが生成されます。
上記の例の場合は、数字の変更箇所が「1) 全体が黒で、一部を赤くする」にあたるので、「2) 全体が赤で、一部を黒くする」のパターン用に以下のようなダミーのテキストを入れておきます。
なお、本議案につきましては、 の検討がされましたが、意見はありませんでした。
レイアウトを整える
レイアウトはできるだけ事前に完成させます。訳した後に訳文生成してから修正する方法もありますが、私は事前に整えておくようにしています。事前に整えておけば、翻訳中にプレビューをしたときも適切なレイアウトで訳文を確認できます。
・フォントの種類と大きさ
日本語が表示されている部分も、ローマ字を少しだけ入力してみて、英数字用フォントが正しく設定されていることを確認する。
・行間
いろいろな文書からコピーしてくるので、行間が狭かったり、広かったりすることがある。ページ全体を見て整える。
・左寄せ or 両端揃え
これも、コピー元の書式が残り、左寄せと両端揃えが混在することがよくある。
・インデント
「1 行目だけ字下げする」というルールの場合は、訳文が長くなって 2 行になった場合も考慮して、2 行目以降の設定もしておく。
機械的な置換はしない
Word 上では機械的な置換はしません。一括置換などの機械的にできる操作は、メモリやフィルターが使える Trados で行う方が効率的です。人名や「執行役員」といった役職名など、繰り返し登場する表現はつい置換したくなりますが、その衝動はここではぐっとおさえます。
日本語のまま残して Trados に取り込んでおけば、後で QA チェックを行うことも可能になるので、Word 上で置換してしまうより安全です。この段階では、あくまで、チマチマと手動で行わなければならない作業に専念します。
2. 参考訳をメモリに入れる
作業中に見つけた既訳や用語は、メモリとして Trados に取り込みます。私は、Excel で対訳形式のファイルを作り、それを「バイリンガル Excel」として Trados に取り込み、メモリに変換します。(この辺りの詳細については、公式ブログ「 Excelを翻訳メモリに変換 」、または私の以前の記事「 安易にバイリンガル Excel を使っていませんか 」を参照してください。)
対訳ファイルの作成には WildLight やテキスト エディターも使う
対訳ファイルの作成はなかなか面倒ですが、過去訳の踏襲は必須ですし、参考となる訳はできるだけたくさん欲しいので、ツールなども使いながら頑張ります。ページまるごとなど、ある程度の量がある場合は WildLight が便利です。そこまで量がない場合は、いったんテキスト エディターに貼り付け、改行の追加や削除をしてから Excel に貼り付けます。(この改行の処理などのために、私は秀丸エディターとそのマクロを使っていますが、その詳細については、別の機会に紹介できればと思います。)
用語ベースは使わず、すべてメモリに登録
私は、人名や役職名などの短いフレーズも、面倒なので用語ベースは使わずメモリに登録してしまいます。本当は、用語ベースを作成して用語認識を有効にするのがベストですが、用語認識はメモリのフラグメント一致でもある程度代用が利きます。また、対訳形式にさえなっていれば、Xbench の検索機能も使えるので、用語ベースの作成は省略しています。
3. 作成した今期訳文ファイルを Trados に取り込む
参考訳のメモリを作成し、今期の訳文のベースが完成したらそのファイルを Trados に取り込みますが、取り込みの前に分節規則の設定を少しだけ変更します。
かっこ内の句点で分節を区切らない
IR の文書では、丸かっこの中に句点 (。) が含まれていることがよくあります。Trados の既定の設定では、かっこの中でも句点があると分節が区切られてしまうので、これを区切られないようにします。
たとえば、以下のような原文があるとします。丸かっこの中に句点があります。しかも、1 つ目の文ではかっこが二重になっています。
- 吸収合併(会社以外の者との合併(当該合併後当該株式会社が存続するものに限る。)を含む。)又は吸収分割による他の法人等の事業に関する権利義務の承継
- 他の会社(外国会社を含む。)の株式その他の持分又は新株予約権等の取得又は処分
これを、既定設定のまま取り込むと以下のようになります。句点で分節が区切られてしまいます。

分節規則の設定を変えることで、以下のように、句点があっても 1 つの分節として取り込めます。かっこが二重になっていても大丈夫です。

分節規則の設定は、メモリの言語リソースから行います。設定の詳細については、公式ブログ「 翻訳メモリの分節規則をカスタマイズする 」を参照してください。すみません、今回は以下に図だけ示し、詳しい説明は省略しますが、公式ブログに書いてあるとおりに進めれば大丈夫です。
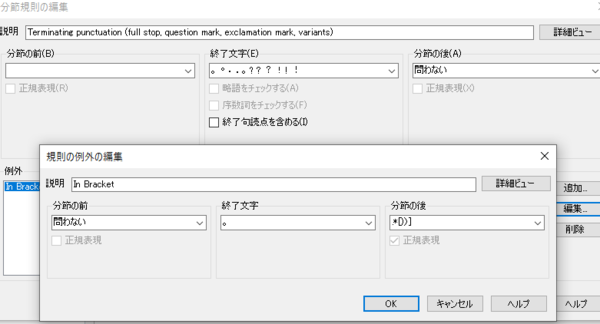
英語になっている部分をロックする
分節規則を設定して原文を取り込んだら、翻訳を開始する前に、既に英語になっている部分をロックします。うっかり触って訳文を変更してしまうと困るので、私は必ずロックしています。
「既に英語になっている部分」の抽出には、高度な表示フィルターを使います。[コンテンツ] タブの [原文:] に英数字、カーリー引用符、円記号を示す正規表現
^[(\p{IsBasicLatin})”“’‘\]+$
を指定し、[正規表現] チェックボックスをオンにします。この設定は、右上の [保存] をクリックするとファイルとして保存できます。保存したファイルは、その隣の [インポート] から読み込めます。何回も使う条件はファイルとして保存しておくと便利です。
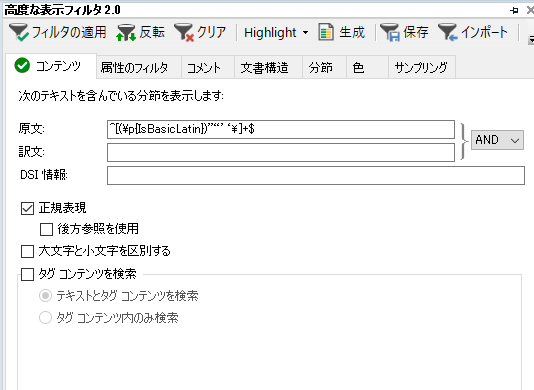
これで抽出した分節を、すべて選択してロックすれば完成です。下図のように、日本語が残っている部分のみ編集可能な状態になっているはずです。ロックはショートカット キー (Ctrl+L) で簡単にオン/オフができるので、もし過不足があれば手動で調整します。

これで翻訳の準備は完了です。既訳部分も含めて全文を Trados に取り込むと、既訳部分の分節は英英のペアになってしまいますが、それでも英語での検索は可能になるのでわりと便利です。
ちなみに、今回のサンプル文書を作っていて初めて気付いたのですが、ピリオドで分節が区切られないようです。これは、原文を日本語としているので日本語の分節規則が適用されているから、と思われますが、すみません、未検証です。ピリオドで区切られた方がフィルターなどを使うときに便利なので、この点は要改善です。
4. 訳文生成して Word に戻す
翻訳が完了したら訳文生成をしますが、このとき注意するのがコメントです。IR の文書のときは、申し送り事項を細かく記入することが求められるので、コメントがかなり重要になります。
コメントのユーザー名を変更する
Trados で入力したコメントは、訳文生成した Word ファイルのコメントとして出力 できます。ここで気を付けたいのがコメントの作成者として設定されるユーザー名です。Trados 上では、このユーザー名に Windows のログイン名が勝手に使われてしまいます。Trados の本体にはこれを変更する設定がないので、私は Trados Batch Anonymizer というアプリを使ってユーザー名を変更しています。このアプリについては、以前の記事「 コメントに表示される名前の変更 」を参照してください。
訳文を完成させ、コメントの名前も変更したら、訳文生成を行います。これで、Trados での作業は完了です。後は、生成したファイル上で最終的な確認をします。
今回は以上です。Trados を使うことで効率が良くなっているかどうかは微妙かもしれませんが、私は翻訳そのものの作業とそれ以外の作業を切り分けるという意味でも Trados を使った方がよいと思っています。更新箇所を見つけながら、翻訳をして、レイアウトも整えて、とすべてを一緒にやっていくのはなかなか大変です。それよりも、更新箇所を見つけるときはそれだけに集中し、Trados 上ではひたすら翻訳をしていく、というように作業を分けた方が進めやすいかなと思っています。
今年も繁忙期がやってきますが、少しでも効率的に進められるよう、努めていきたいと思います。
Tweet




