Community Advanced Display Filter は、SDL のブログでも「 さらに高度な表示フィルタ 」として紹介されています (プラグインのインストール方法から詳しく解説されているので、参考にしてください)。このプラグインは 2017 でも使えますが、最新の機能は 2019 でしか使えません。また、次期バージョンの 2021 では、このプラグインが標準機能として本体に組み込まれるそうです。現在のようにプラグインとしての提供では別途インストールが必要ですが、本体に装備されればそうした手間もなくなるのでさらに便利になりそうです。
表示フィルタは 3 つある
さて、上記の SDL のブログのタイトルには「 さらに高度な表示フィルタ 」と少し妙な表現が使われています。これは、「さらに」「高度」ではない表示フィルタが存在するからです。
?@ [ レビュー] タブ > 表示フィルタ
?A [ 表示] タブ > 高度な表示フィルタ
?B [ 表示] タブ > Community Advanced Display Filter <--- これが「さらに高度な表示フィルタ」
まず、高度ではない普通のフィルタが [ レビュー] タブにある「表示フィルタ」です。最も手軽に使えるフィルタで、ステータスなどの条件を 1 つだけ選択するか、検索したい文字列を入力して使用します。これに対して、複数の条件を指定できるなど、少し機能が強化されているフィルタが [ 表示] タブから表示する「高度な表示フィルタ」です。ここまでの 2 つが現在のところ Trados 本体に組み込まれている機能で、それらとは別にプラグインとして追加する Community Advanced Display Filter が「さらに高度な表示フィルタ」となります。
正直にいって、3 つに分かれている状態はわかりにくいですし、各画面での操作も面倒です。でも、2019 バージョンの Community Advanced Display Filter は少しだけ使い勝手が良くなっています。
右クリックで使える
2019 バージョンの Community Advanced Display Filter の使いやすいところは、右クリックで使える点です。エディタで右クリックをすると、次のようなメニューが表示されます。
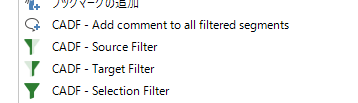
4 つのコマンドが用意されていますが、私がよく使用するのは下の 3 つです。Source Filter と Target Filter は、カーソルのある分節の原文全体または訳文全体でフィルタをかけます。つまり、原文または訳文がまったく同じ繰り返しの分節を表示できます。
一番下の Selection Filter は、分節内の選択した文字列でフィルタをかけます。原文と訳文のどちらで選択しても大丈夫です。さらに、原文と訳文の両方で文字列を選択しておくと、両方を条件としてフィルタがかかります。
最近、Memsource を使うことが多かった私は、Memsource のフィルタの便利さにすっかり慣れてしまい、Trados のフィルタにかなりストレスを感じていました。でも、この右クリックのメニューのおかげで Memsource と同じようにワンアクションでフィルタをかけられるようになりました。便利です!
フィルタ表示された分節を蛍光ペンでマークする
2019 バージョンの Community Advanced Display Filter で私が気になっていた機能の 1 つが「Highlight」です。
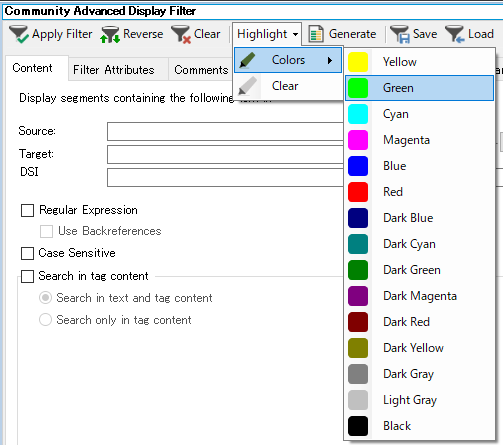
何か条件を指定してフィルタをかけた後、[ Highlight] から色を選択して、表示中の分節に蛍光ペンでマークを付けることができます。[ Clear] を選択すると、追加した蛍光ペンをすべて削除できます。
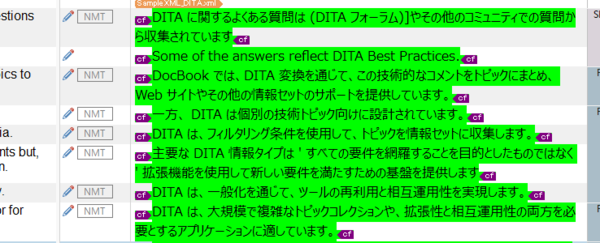
便利そうな機能ですが、実際に使うときはいくつか注意する点があります。
■ ステータスが変わる
蛍光ペンを追加する操作をすると、上図のようにステータスが「翻訳中」になってしまいます。「未翻訳」でも「翻訳済み」でもすべて「翻訳中」に変わります。Trados にとっては、人間が行う普通の編集と同じ認識になるようです。また、[ Clear] で削除したときも、「翻訳中」に変わります。
■ エディタの設定で「書式を表示する」
上図のようにエディタ上で蛍光ペンの色を表示するには、エディタの [ 書式の表示スタイル] で書式を表示するように設定しておく必要があります。
[ ファイル] > [ オプション] > [ エディタ] > [ 並列型エディタ] から設定します。
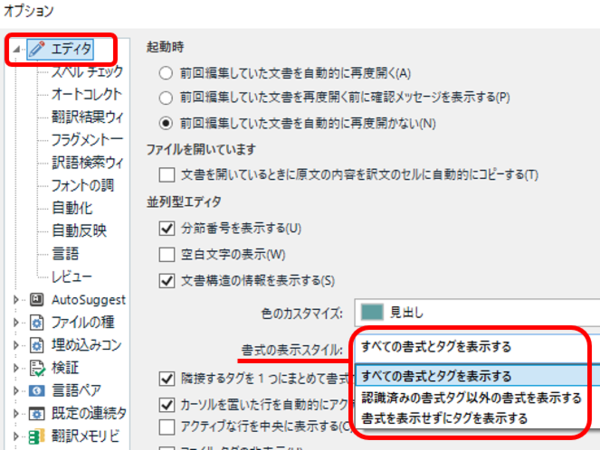
3 つのオプションがありますが、一番下の [ 書式を表示せずにタグを表示する] を選択していると、書式設定のタグが表示されるだけで、上図のような緑色の蛍光ペンの表示にはなりません。蛍光ペンを表示するには、上の 2 つのオプションのどちらかを選択する必要があります (この書式表示の設定については、以前の記事 エディタ上のフォントを変える でも少し説明しています)。私のお勧めは [ すべての書式とタグを表示する] です。
■ 生成される訳文にタグが挿入される
書式の表示に [ すべての書式とタグを表示する] をお勧めするのには理由があります。それは、この蛍光ペンがタグとして訳文に挿入されるからです。この蛍光ペンは、Trados のエディタ上のみのマーキングではなく、通常の書式と同じようにタグとして訳文に挿入され、生成される訳文にも蛍光ペンの書式が反映されます。

タグの内容を表示してみるとわかりますが、<cfhighlight> という書式タグが挿入されています。これは、Word で使われる蛍光ペンのタグです。このため、このまま訳文生成をすれば蛍光ペン付きの状態で訳文が生成されます。蛍光ペン付きの訳文を生成できるのは便利な場合もありますが、実は少し注意が必要です。
■ Word ファイル以外は要注意
Office 文書の場合、Word には蛍光ペンの機能がありますが、Excel や PowerPoint にはその機能がありません (PowerPoint の一部のバージョンにはあるようですが)。そのため、Word 以外のファイルに <cfhighlight> を挿入しても無視されてしまいます。また、無視されるだけならいいのですが、場合によっては、エラーになり訳文生成ができなくなることもあります。
HTML や XML など、ほかの形式の場合も同様で、<cfhighlight> タグを挿入しても、生成される訳文に蛍光ペンが表示されるわけではありません。エディタ上で蛍光ペンを残しておくと訳文に余計なタグが入ることになるので、訳文生成をする前に蛍光ペンはすべて削除した方がよさそうです。
表示フィルタだけでなく、検索やジャンプも強化して欲しい
Community Advanced Display Filter はとても便利です。便利ですが、そもそも表示フィルタって使いにくいですよね?? フィルタをかけて分節を非表示にすると、翻訳対象の前後の分節が見えなくなり作業しにくいことがよくあります。ツールを使っていると文脈を見失いがちとか、パッチワーク翻訳はだめとか、さんざん言われているのに、なぜ表示フィルタだけの強化なんだろうと疑問です。
タグの中身を検索する機能は、昔のように検索機能の中にあって欲しいし、ロックされている分節を飛ばしてジャンプしてくれる機能も欲しいところです。非表示にしないで、表示したままでジャンプして欲しいんです。非表示にしちゃおうっというのは、どちらかといえばコーディネーターさんの発想のような気がします。一括でロックをかけたいとか、特定の条件でワード数をカウントしたいとか、そんな用途じゃないかと思います。分節をひとつひとつ作業していく翻訳者としては、検索機能とジャンプ機能の充実も期待しています。
今回は以上です。先日、SDL のオンライン ロードショーに参加しましたが、今回の内容は主に企業向けの感じがしました。前回は翻訳者向けだった気がするのでバランスを取っているのかもしれないですが、今後も、翻訳者の存在が忘れられないよう、ほそぼそとでも声をあげていきたいなあと思っています。
| |
|
書式の表示スタイル
Highlight
検索
ジャンプ
2017
2021
2019
バージョン
プラグイン
アプリ
高度な表示フィルタ
表示フィルタ
Community Advanced Display Filter
蛍光ペン
トラブルシューティング
訳文生成
Tweet




