QuickInsert では、ショートカット キーを使って、「◆◆◆」のような特定の単語の入力したり、()や「」などの括弧で文字を囲んだりすることができます。 XML や HTML の場合は、特定のタグを入力したり、タグで文字を囲んだりすることもできます。
日本語⇒英語の翻訳で、入力モードが英数字のときに全角文字の「◆◆◆」を入力するのはちょっと面倒ですが、QuickInsert に登録しておけば、入力モードを変更することなく、ショートカット キーを使って簡単に入力できます。
もちろん QuickInsert 以外にも、便利な入力方法はいくつかあります。入力モードが全角になっていることが多い英語⇒日本語の翻訳のときは、IME の単語登録の方が便利かもしれません。日本語⇒英語の場合でも、AutoHotkey などを使えば簡単に入力ができます。でも、スクリプト書くのは面倒だし、よくわからないし、ということありますよね?? 私は「とにかく簡単に済ませたい!」というときに QuickInsert を使います。
が、QuickInsert を設定するときは、いくつか注意しなければならない点があります。今回は、そんな注意点を紹介したいと思います。Trados の動きを理解して慣れてしまえば大したことではないのですが、気付かないと少し悩むことになるかもしれません。(私は、かなり悩みました。)
1. QuickInsert はプロジェクト内の「ファイルの種類」ごとに設定する
QuickInsert の設定は、[プロジェクトの設定] -> [ファイルの種類] から、作業対象のファイルの種類を選択して設定します。つまり、パッケージを受け取って作業する場合は、プロジェクトごとに毎回設定する必要がありますし、さらにそのプロジェクトの中のファイルの種類ごとに設定する必要もあります。 たとえば、1 つのプロジェクトの中に Word ファイルと HTML ファイルの両方があり、どちらでも QuickInsert を使いたい場合は、両方の「ファイルの種類」で設定する必要があります。
また、「ファイルの種類」ではバージョンにも注意する必要があります。Word、Excel、PowerPoint などは拡張子が同じでもいくつかバージョンがあるので要注意です。正確な「ファイルの種類」を特定するには、ファイル ビューで、レイアウトを [ファイルの詳細のレイアウト] に変更します。[ファイルの種類の識別子] 列に識別子が表示されるので、その識別子を [プロジェクトの設定] -> [ファイルの種類] で探します。
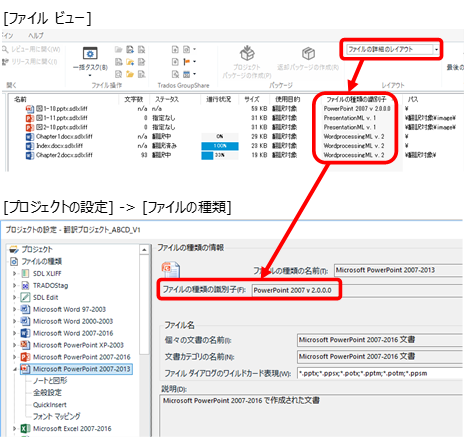
2.「ファイルの種類」によっては QuickInsert を設定できない
さて、「ファイルの種類」を特定して、[プロジェクトの設定] で設定しようとすると、[QuickInsert] タブがない!ということがあります。
たとえば、以下のように 「PowerPoint 2007-2016」には [QuickInsert] タブがありません。このタブがない場合は QuickInsert を設定できません。残念ですが、ここであきらめます。
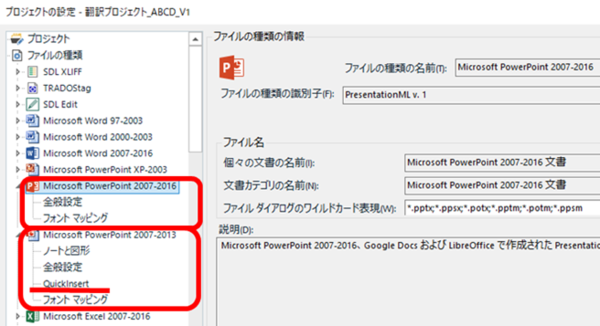
それにしても、なぜ PowerPoint 2016 でなくなってしまったんでしょう?? 私としては、とても残念です。「PowerPoint 2007-2013」には [QuickInsert] タブがあるので、こちらは QuickInsert を設定できます。(翻訳会社の皆さま、「PowerPoint 2007-2013」も PowerPoint 2016 に対応しているようなので、できればこちらの「ファイルの種類」を使ってもらえると、とっても助かります。)
3. [QuickInsert グループに表示] チェックボックスを選択する
[QuickInsert] タブが見つかったら、いよいよ QuickInsert の設定です。(ここからが、設定の本番です!)
設定自体は簡単です。表示されている項目を素直に選択していけば設定できます。
ここで注意するのは、[QuickInsert グループに表示] チェックボックスです。これを選択しておかないとエディタのツールバーに表示されず、ショートカット キーで挿入することができません。
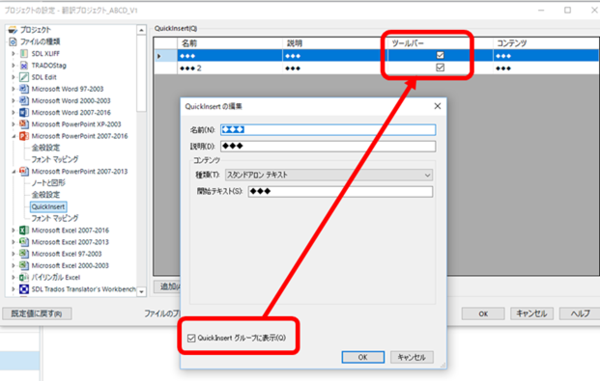
[QuickInsert グループに表示] チェックボックスを選択すると、一覧の [ツールバー] のところにチェックマークが付きます。この一覧の [ツールバー] チェックボックスも一見編集できそうですが、ここは編集できません。見た目にだまされてはいけません!
4. 設定したら、エディタをいったん閉じて開き直す
設定が終わったら、エディタをいったん閉じて開き直します。開き直さないとツールバーに新しい QuickInsert の設定が反映されません。
この「エディタを開き直すと表示される」という動作に私はなかなか気付かず、ずいぶん悩みましたぁ。とにかく、設定を変更したら、いったんエディタを閉じて開き直してください。Trados 自体の再起動ではなく、エディタ ビューを開き直すだけで大丈夫です。
5. ショートカット キーは自分では選択できない
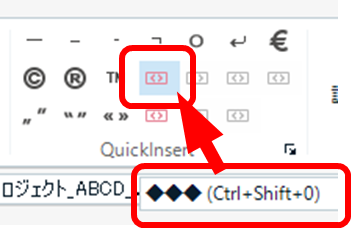
エディタを開き直すと、リボン上の [QuickInsert] に赤いマークが表示されています。マウス カーソルを合わせるとショートカット キーが表示されます。表示されたショートカット キーを押すと設定した文字列が入力されます。
このショートカット キーは、Ctrl+Shift+<数字> の組み合わせですが、組み合わせる数字は Trados が勝手に選びます。自分で選ぶことはできません。丸括弧()で囲むような QuickInsert を設定すると、キーボード上の「(」に該当する「8」が割り当てられることもありますが、そうでないときもあります。
そして、最後のポイントはこの数字です!
6. Ctrl+Shift+0 は機能しない!!!
上記のスクリーンショットのように、Ctrl+Shift+0 (数字のゼロ) が割り当てられてしまうと、なぜかショートカット キーが機能しないことがあります。ツールバーには正常に表示されていても、ゼロのショートカット キーは機能しないんです。
運悪く、Ctrl+Shift+0 が割り当てられてしまった場合は、それはそのままにして、同じ設定をもう 1 つ追加します。(同じ名前では登録できないので、名前だけ変えます。 上記 3. のスクリーンショット参照。)今度は別の数字が割り当てられるはずなので、新しく割り当てられたショートカット キーを使うようにします。
これで、QuickInsert の設定は完了です。こうして注意点を並べると、まったく Quick でないような気もしてきましたが、慣れればきっと(たぶん)大丈夫です。
そして、本当にこれで最後ですが、もう 1 つだけ注意点があります。QuickInsert は、最初に書いたように「プロジェクトの設定」なので、本来はパッケージ内で設定されているものです。パッケージを受け取った後、せっかく自分で設定しても、「ファイルが追加になったので追加のパッケージを送ります」などと言われて追加のパッケージを開くと、設定は上書きされ、なくなってしまいます。
マーキングをするように依頼するなら、パッケージに QuickInsert の設定もしてきて欲しいなぁ、と思いますが、なかなか設定してきてくれる翻訳会社はありません。ただ、HTML や XML で特殊なタグを使うときは、きちんと設定してきてくれることが多いように思います。
以上です。面倒な入力作業はできるだけ簡単に済ませたいですね
Tweet




