今回は、私がよく使っているショートカット キーをいくつか紹介したいと思います。下記の説明はすべて SDL Trados Studio 2019 SR2 に基づいています。最新バージョンの 2021 では、ショートカット キーが少し改善されているようですので、もしかしたら動きが違うかもしれません。
Trados のショートカット キーは、[ ファイル] > [ オプション] の [ ショートカット キー] で設定します。(以前の記事 ショートカット キーの設定 で設定方法を説明していますので、参照してください。)
どんなキーが設定されているかを調べたいときは、この設定画面を表示します。主なキーは最初から設定されていますが、自由に変更することもできます。この後の説明には既定のショートカット キーを記載しているつもりですが、すみません、一部は私が自分で設定したキーになってしまっているかもしれません。もし、ご自身の環境で機能しないときは、アクション名を頼りにこの画面で実際の設定を確認してください。
?@ 場所を選ぶ
?A アクション名で並べ変える
?B 設定されているキーで並べ変える
この画面では、上記のような操作ができます。アクション名は短くてわかりにくいですが、マウスでポイントするとヒントが表示されるので、それも参考にしてください。
Trados 内の画面を移動する: Ctrl+Tab
(アクション名:すべてのビュー > 次のビュー)
(アクション名:すべてのビュー > 次のビュー)
エディタで Ctrl+Tab キーを押すと、次のようなダイアログ ボックスが表示されます。一覧から、移動したい画面を選択して移動します。このダイアログ ボックスは、Windows の Alt+Tab と似たような動作になります。Ctrl キーを押しながら Tab キーを押して選択してください。
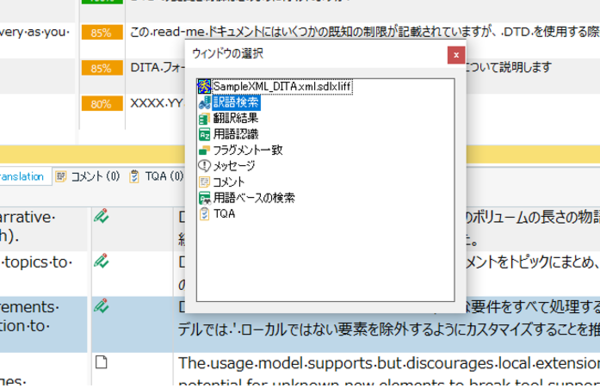
私がよく移動するのは、訳語検索ウィンドウとフラグメント一致ウィンドウです。選択したウィンドウに移動して、そこに表示されている文言をコピーし、Ctrl+Tab キーを再び押してエディタ ウィンドウに戻ってきます。
ただし、訳語検索ウィンドウとの行き来はとても時間がかかります。マウスで移動した方が速いんじゃないかと思うくらいです。また、フラグメント一致ウィンドウは、いったん移動したら、そこで Ctrl+Tab キーを押しても戻ってこられません。フラグメント一致ウィンドウ上で Ctrl+Tab キー押すと、そのウィンドウ内で選択されている項目が切り替わります。エディタに戻るには、Ctrl+Alt+M キーを押して、選択されている文言をエディタに挿入するしかありません。
メモリの複数の一致間を移動する: Alt+PageUp と Alt+PageDown
(アクション名: エディタ > TM ウィンドウ > 前の一致結果の選択/次の一致結果の選択)
(アクション名: エディタ > TM ウィンドウ > 前の一致結果の選択/次の一致結果の選択)
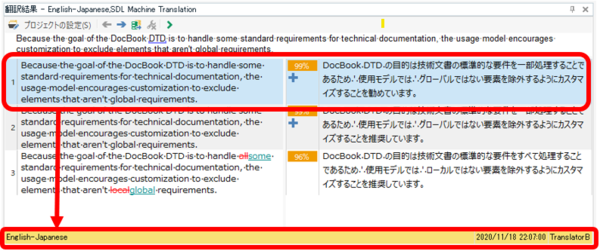
複数のメモリが一致してきたときに Alt+PageUp キーまたは Alt+PageDown キーを押すと、選択している項目を切り替えられます。上図では、1 番上の一致が選択されていますが、この状態で、Alt+PageDown キーを押すと 2 番目の一致が選択され、その訳文がエディタに挿入されます。
このショートカット キーを私がよく使う理由は、どのメモリからの一致なのかを知りたいからです。翻訳結果ウィンドウでは、選択している一致の詳細情報が下部に表示されます。上図では、English-Japanese という名前のメモリで、2020 年 11 月 18 日に、TranslatorB さんが登録したものだということがわかります。ウィンドウ上で選択しない限りこの詳細情報は確認できないので、Alt+PageUp キーと Alt+PageDown キーを使って、複数ある一致を順番に選択して詳細情報を確認します。
実は、この動作は、Ctrl+<数字> キーを押しても同じです。たとえば、Ctrl+3 キーを押せば、いきなり 3 番目の一致を選択できます。
書式タグを一気に削除する: Ctrl+Alt+Space
(アクション名: エディタ > すべての書式設定のクリア)
(アクション名: エディタ > すべての書式設定のクリア)
PowerPoint などの翻訳では、書式タグがたくさんありすぎて文がよくわからないときがあります。そのようなときは、Ctrl+Alt+Space キーを押すと、すべての書式タグを一気に削除できます。

1 番下の分節のように、タグ以外の本来の文だけが残るので、この状態で訳文を入力します。その後、Ctrl+Alt+Down キーなどを使って、書式タグを訳文の適当な場所に挿入していきます。まあ、どんなにショートカット キーを使っても、タグの処理は面倒です。
タグの表示モードを切り替える: Ctrl+Alt+D
(アクション名: エディタ > タグ表示モードの変更)
(アクション名: エディタ > タグ表示モードの変更)
タグが多いときに便利なショートカット キーがもうひとつあります。タグの表示モードの切り替えです。タグは、内容を全部表示するととても長くなることがあるので、私は普段は 3 段階あるモードのうちの真ん中のモードを使っています。タグの内容を確認しなければならなくなったときだけ、Ctrl+Alt+D キーを押してモードを切り替えます。確認が終わったら、再度 Ctrl+Alt+D キーを押して、元のモードに戻して作業を続けます。
表示フィルタを解除する: Ctrl+Alt+F6
(アクション名: エディタ > フィルタのリセット)
(アクション名: エディタ > フィルタのリセット)
表示フィルタを使うことは多いと思いますが、Ctrl+Alt+F6 キーを押すと設定していたフィルタを解除できます。表示フィルタは 3 種類あります (以前の記事 さらに高度な表示フィルタが便利! を参照してください) が、どのフィルタでもこのキーで解除できます。

表示フィルタに関するショートカット キーはいくつか設定されていますが、私が試した限り、あまり便利には機能しません。Ctrl+F6 キーで上図の表示フィルタの入力ボックスに移動することはできますが、その後、何か操作しようとするとマウスが必要になることが多く、どうもうまくいきません。
表示フィルタは、前述の記事で説明している Community Advanced Display Filter をインストールして、右クリックのメニューを使うのが便利です。右クリックでフィルタを設定して、不要になったら Ctrl+Alt+F6 キーで解除します。それ以外のフィルタを使いたいときは、残念ながらマウス操作になります。
バイリンガル ファイルを別名で保存する: (おそらく) 既定での設定なし
(アクション名: エディタ > コピーを別名で保存)
(アクション名: エディタ > コピーを別名で保存)
[ ファイル] > [ 高度な保存] > [ コピーを別名で保存] で行う操作のショートカット キーです。この操作は、バイリンガル ファイル (.sdlxliff ファイル) を別名で保存してくれます。作業中のバイリンガル ファイルをちょっとバックアップしておきたいときなどに便利です。
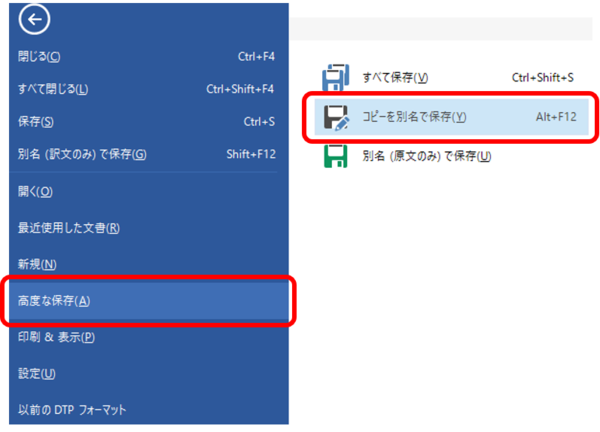
私は、バイリンガル ファイルの保存には、一括タスクの [ ファイルのエクスポート] を使うことが多いですが、これを使うにはエディタをいったん閉じる必要があります。一方、[ コピーを別名で保存] 操作は、エディタを閉じる必要がないので手軽に使えます。
ただし、この操作は [ 別名 (訳文のみ) で保存] と同じ動きになります。エディタに複数のファイルを開いていた場合、カーソルの位置にかかわらず、先頭のファイルから全部保存しようとするので、多数のファイルを開いているときはあまり便利ではありません。([ 別名 (訳文のみ) で保存] の動作については、以前の記事 「訳文のみで保存」を使ってみる で説明していますので、参照してください。)
今回紹介するショートカット キーは以上です。ショートカット キーはうまく使えば便利ですが、覚えるまでがひと苦労です。私は、キーボードとは別にプログラマブル テンキーを使っていて、ここにショートカット キーを設定しています。

このテンキーをキーボードの左側に置いて、キーボードの延長のようにして使っています。今使っているサンワサプライ製のものは、ちょっと古いですし、機能も単純ですが、わりと重宝しています。以前には、ゲーマー向けのプログラマブル キーボードを使っていたこともありましたが、設定が複雑で、AutoHotkey なども使うと、もうわけがわからなくなってしまい、断念しました (;。;) ちなみに、写真に写っている白いキャップのものはヘルメット用のシリコン オイルです。キーボードのキーがキシキシするようになってしまったので、ちょっとつけてみたら動きがよくなりました。
| |
|
タグ: ショートカット キー
コピーを別名で保存
ファイルのエクスポート
別名 (訳文のみ) で保存
タグ表示モードの変更
タグ
Community Advanced Display Filter
表示フィルタ
次のビュー
前の一致結果の選択
次の一致結果の選択
Tweet




