さて、Trados などの CAT ツールの機能といえば、翻訳メモリ (Translation Memory、略して TM) が代表的ですが、CAT ツールの機能はそれだけではありません。メモリを一切使わない場合でも、さまざまな利用価値があります。私の場合、Trados の主な用途は「エディター」です。そうです。単なるエディターです。Word より、テキスト エディターより、翻訳作業で文字を入力するなら Trados が効率的です。原文と訳文を並列で参照できる、原文と訳文のどちらからでも検索できる、入力補助機能を使用できる、タグを処理できる、など翻訳作業に欠かせない機能が最初から備わっています。
もちろん、Word やテキスト エディターも、マクロなどでカスタマイズすれば相当便利に使えると思います。しかし、翻訳を始めた当初から CAT ツールを使っていた私の場合、他のエディターのマクロなどより、Trados の方が慣れています。まあ、ただ「慣れている」という理由だけで使い続けることが良いとは思っていませんが、今のところわざわざ他のエディターに変えるほどの理由もありません。
というわけで、私は、Word ファイルなどを渡されて「上書き翻訳で」と依頼されても、できるだけ Trados を使うようにしています。ただ、そうした案件は、自分で訳文生成まで行って元のファイル形式で納品する必要があるので、作業前に必ず「簡単に元の状態に戻せるか」を確認します。
この確認のポイントは「簡単に」です。Trados の便利さと、元のファイルに戻すときの手間を比較して、もし元ファイルに戻す手間の方が大きくなるようであれば、素直に「上書き翻訳」をせざるを得ません。そのため、Trados をエディターとして使いたいのなら、元ファイルに戻すときの手間をできるだけ少なくする必要があります。
今回は、Word ファイルで段落ごとの併記を依頼された場合を例に「簡単に」元ファイルに戻すために使えそうな小技を紹介します。あくまで「小技」です。段落ごとの併記という形式を Trados でパッと生成できるわけではありません。基本的には手動での作業になります。
では、以下のような Word ファイルを段落ごとに英日併記で翻訳してくださいと指示されたとします。このファイルは、私が実際に依頼されたファイルを基に作ったサンプルです。着目すべき点は、文章内にリンクがあることと、コメントが付いていることです。
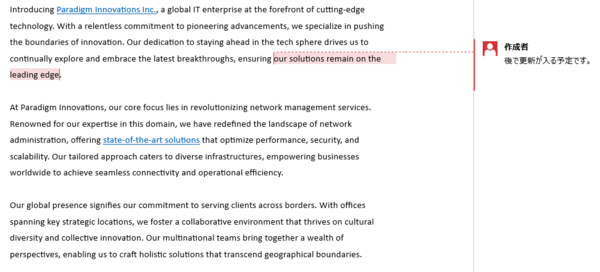
1. 段落ごとにコピペし、訳文をハイライトでマーキングする
まずは、段落ごとにコピペして併記の形にし、訳文を入力する側にハイライトを付けます。すみません、最も面倒なこの作業は手動で行います。(もし、何十ページもあるような大きなファイルだったら自動化を考えますが、そもそもこんな依頼をしてくるファイルは 1 〜 2 ページ程度のものが多いので、とりあえず、手動でがんばります。)
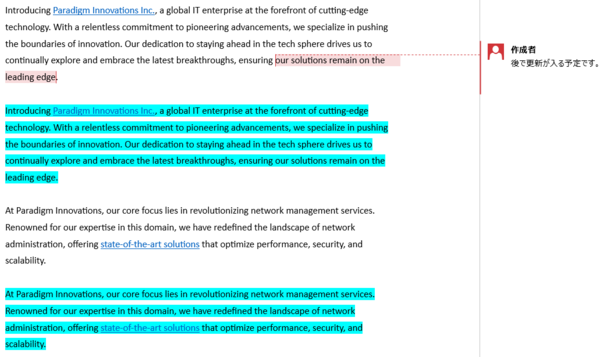
この例では、訳文となる部分へのマーキングとしてハイライトを使っています。このマーキングは、この後 Trados 上で原文と訳文を区別するために使います。マーキングは最終的に訳文生成をした後で削除する必要があるので、うまく削除できそうなものを使う必要があります。Trados の動作から考えると、ハイライト以外に、文字の色もマーキングとして使用できます。
今回のファイルでマーキングにハイライトを選んだのは、文章内にリンクがあったからです。リンクの文字に異なる色が使われているので、マーキングとして文字の色を使うと、後で戻すときにリンクの部分だけ別に色を変えなければならないことになります。逆に、原文にハイライトが使われていたら、マーキングには文字の色を使います。もし両方が使われていたら、面倒ですが、別の色のハイライトを使う、とかですかね。その都度、原文に合わせて適当に考えます。
2. コメントも含めて Trados に取り込む
Word ファイル上で併記の形を完成させたら Trados に取り込みますが、その前にひとつだけ設定をします。今回の原文にはコメントが付いているので、このコメントも Trados に取り込むようにします。コメントを訳す必要がないとしても、Trados に取り込んでおかないと、訳文生成してできあがるファイルでコメントが消えてしまいます。
コメントを取り込む設定は「ファイルの種類」で行います。プロジェクトを作成する前だったら、 [ファイル] > [オプション] > [ファイルの種類] > [Microsoft Word 2007-2019] > [全般設定]です。プロジェクトを作成した後で設定を変える場合は、そのプロジェクトの [プロジェクトの設定] > [ファイルの種類]です。(この 2 つの設定の違いについては、以前の記事「 Trados の設定を変えるには − [ファイル] と [プロジェクトの設定] 」を参照してください。)
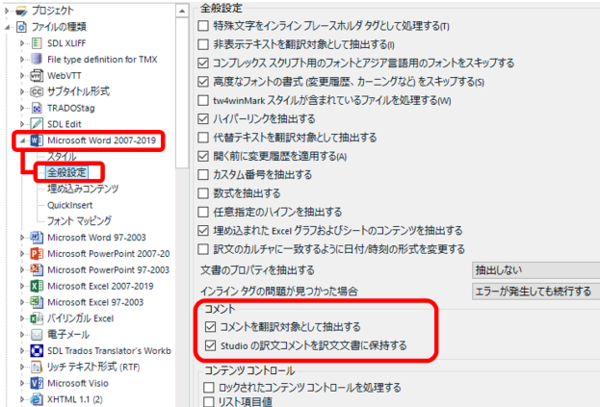
上図のように、 [コメント]の [コメントを翻訳対象として抽出する]チェックボックスをオンにすると、原文ファイルにあるコメントを Trados に取り込むことができます。ここで取り込んでおけば、訳文生成したときにそのままコメントが出力されます。
その下の [Studio の訳文コメントを訳文文書に保持する]は、Trados 上で記入したコメントを訳文生成したファイルに出力するかどうかの設定です。チェックボックスをオンにすると、コメントが出力されます。
この設定が完了したら、Trados にファイルを取り込みます。この設定をせずに取り込んでしまった場合は、いったんそのファイルは削除し、設定を変えてから改めて取り込み直します。この設定は、取り込む前に行う必要があります。後から設定を変えても、コメントは取り込まれません。
3. Trados で翻訳する部分以外をロックする
Trados でファイルを開くと、以下のようになります。下図は、全分節について原文を訳文にコピーした後の状態です。タグとハイライトの色が表示されているのは、 [エディタ]の [書式の表示スタイル]で [すべての書式とタグを表示する]を選択しているからです (詳しくは、以前の記事「 エディタ上のフォントを変える 」を参照してください)。真ん中のステータスの列が薄紫色になっているのは、原文をコピーしたときの色を設定しているからです (詳しくは、以前の記事「 本当に原文からコピーしたままか? 」を参照してください)。
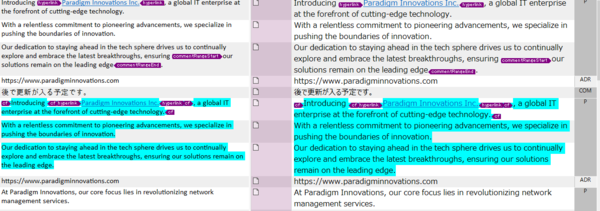
原文を訳文にコピーしたら、翻訳作業をする以外の分節をロックします。間違って編集してしまうと困るので、必ずロックします。今回ロックする箇所は、併記形式の原文にあたる部分と、元々原文に入っていたコメントです。
これには、「高度な表示フィルタ 2.0」を使います。 [色]タブでマーキングに使った色を選択し、上部の [反転]ボタンをクリックします。
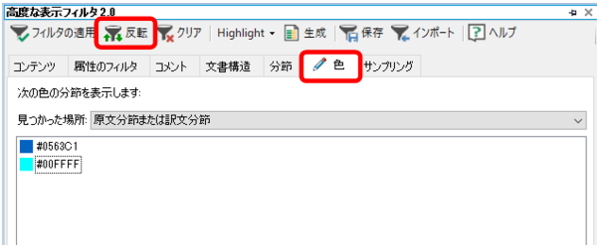
[色]タブのリストには、ハイライトや文字などの色が自動的に表示されてきます。実際にどの要素の色が表示されてくるのかはよくわかりませんが、ハイライトと文字の色は表示されてきます。ですので、赤字の部分のみ表示する、といった操作も可能です。 [反転]ボタンは、選択した色が含まれる分節“以外”を抽出するために使います。つまり、 [反転]ボタンを使うことで「ハイライトが付いていない」分節を抽出できます。
ハイライトが付いていない分節を抽出したら、その分節をすべて選択してそのままロックします。これで、余計な部分を誤って編集してしまう心配がなくなります。(下図は、ステータスを [翻訳承認済み]に変更してからロックしています。ステータスの変更は任意ですが、翻訳する部分以外を別のステータスにしておくと何かと便利です。)
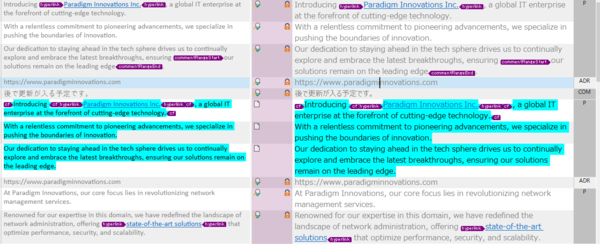
コメントをロックする
上図で既にコメント部分もロックされていますが、色を使わずにコメントだけを抽出することもできます。それには、 [文書構造]タブを使用します。 [文書構造]タブには、エディターの右端に表示されている文書構造の情報が表示されてきます。ここから、適当な文書構造を選択して、その分節だけを抽出できます。
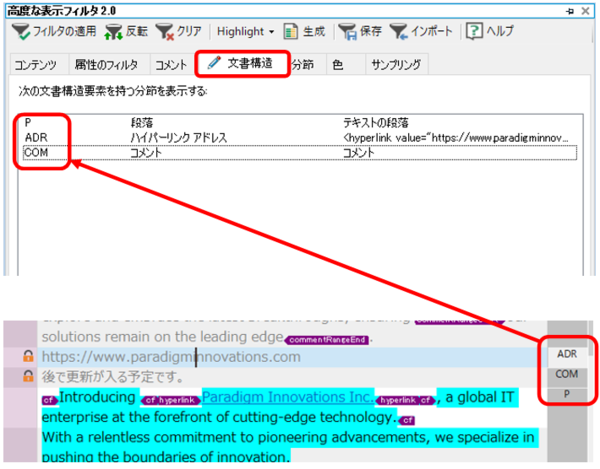
これで、翻訳の準備が整いました。後は、ロックされていない部分を翻訳していきます。ロック箇所が邪魔なら、フィルターでロック箇所を非表示にできます。また、ハイライトが目にうるさいようなら、上記の [書式の表示スタイル]を [書式を表示せずにすべてのタグを表示する]に変更します。これで、ハイライトの色は表示されなくなります。
4. 訳文生成をして、ハイライトを消す
翻訳を完成させて訳文生成をすると、下図のようなファイルができあがります。原文はそのまま残り、訳文にはハイライトが付いています。元々入っていたコメントもそのまま残っています。2 つ目の「翻訳者」のコメントは、翻訳時に Trados 上で入れたコメントです。最後に、ハイライトを消して完成です。
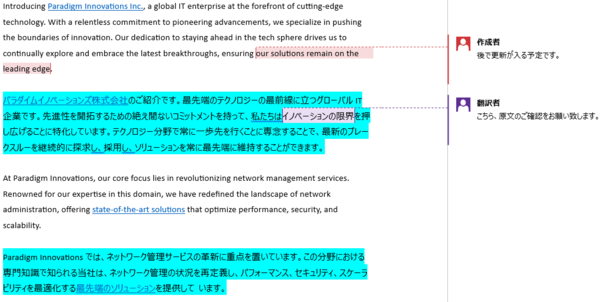
今回は以上です。ここまでして Trados を使う必要があるのか??という声も聞こえてきそうですが、私はこの程度の手間なら Trados を使った方がよいと思っています。私は Trados 上に入力補助や検証の設定をしているので、Word やテキスト エディターで作業をするとかなり効率が落ちてしまいます。メモリや用語集の提供がないとしても、私の場合は Trados を使った方が効率良く作業を進められます。




