Trados の用語ベースや用語認識の機能はとても便利ですが、設定や動作を理解しないまま使っていると、せっかくの情報をうまく生かせず用語の見落としなどにつながることがあります。私個人的には、用語認識機能はあくまで補助的なものと考え、面倒でも自分で検索するのが安全かなと思っています。
今回は、マイクロソフトの用語集を使うときに特に注意したい設定も含め、用語ベース全般の設定をいくつか紹介します。
用語の重複を許可する
まず、[ プロジェクトの設定] > [ 言語ペア] > [ 用語ベース] > [ 検索設定] の設定です。ここにある [ 用語の重複を許可する] をオンにします。この設定は、以前の記事「 パッケージを受け取ったら、ココの設定を変えます 」でも紹介しましたが、私はパッケージを受け取ったら必ず変更しています。
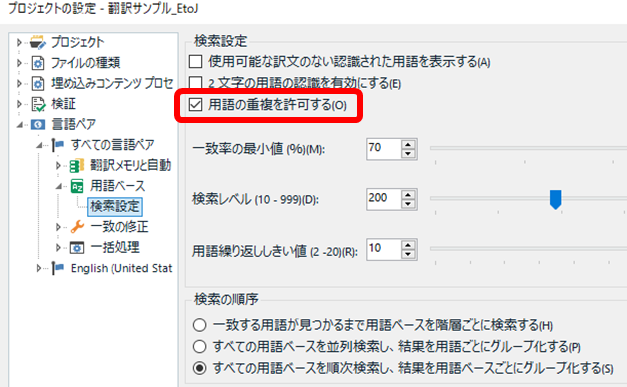
原文に「system administrator」という用語があったとします。[ 用語の重複を許可する] がオフの場合は、下図の左側のように「system administrator」という 2 語の一致しか表示されてきません。用語集に「system」や「administrator」という 1 語だけで登録があっても、それは用語認識ウィンドウに表示されてきません。つまり、長い用語が一致するとその長い用語だけが表示され、短い用語は表示されてこないのです。[ 用語の重複を許可する] をオンにしておくと、右側のように、長い用語に加えて短い用語も表示されてきます。
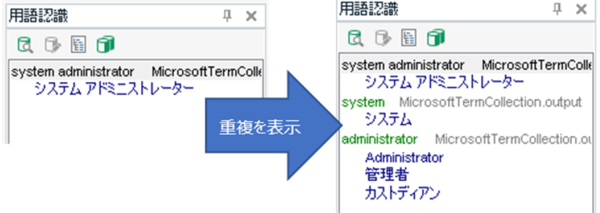
長い用語だけ表示されれば十分かと思いがちですが、翻訳会社さんから提供された用語集とマイクロソフトの用語集の両方を使う場合はこのオプションが欠かせません。たとえば、以下のように administrator が両方の用語集に登録されているとします。
・マイクロソフトの用語集: system administrator -> システム アドミニストレーター
・翻訳会社提供の用語集: administrator -> 管理者
[ 用語の重複を許可する] がオフの場合、「system administrator」という原文に対して用語認識ウィンドウに表示されてくるのは「システム アドミニストレーター」だけです。提供された用語集にある「管理者」は表示されてきません。これは非常に困ります。提供された用語集の用語を見落とす原因となってしまいます。
用語ベースごとにグループ化する
[ プロジェクトの設定] > [ 言語ペア] > [ 用語ベース] > [ 検索設定] の設定をもう 1 つ紹介します。
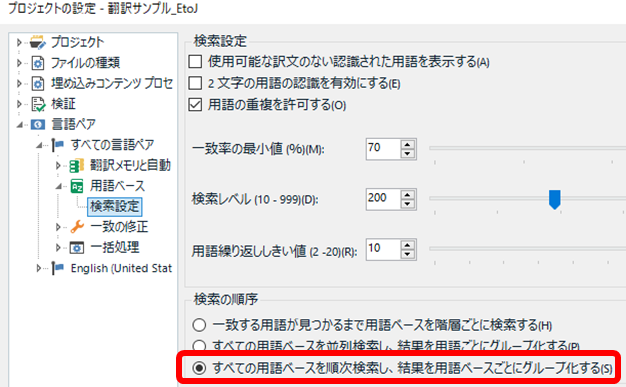
マイクロソフトの用語集は大量なのでヒットする用語がかなり多くなります。また、上記の [ 用語の重複を許可する] をオンにすることもヒットが多くなる要因になります。一覧に用語が大量に表示されていると、用語を見落とす危険性が高まるので注意が必要です。
翻訳会社さんから提供された用語集とマイクロソフトの用語集の両方を使う場合は、用語ベースごとに表示を分けると安全です。そのための設定が [ 用語ベースごとにグループ化する] です。
同じ用語が上下に並ぶ表示の方がわかりやすいときもありますが、マイクロソフトの用語集はかなり大量にヒットしてくるので、「用語ごとにグループ化」にしていると、マイクロソフトの用語がずらっと並ぶ中に別の用語がポツポツと挟まるという表示になりがちです。そうなると、どうしても見落とす危険性があるので、私は「用語ベースごとにグループ化」を使っています。
しかし、この設定には 1 つ問題があります。それは、この設定が入力補助用のリスト ([ 翻訳の表示] コマンドまたは Ctrl+Shif+L で表示される) には適用されないことです。入力補助用のリストと用語認識ウィンドウで表示順序が違うことになるので、選択して入力するときに注意が必要です。ヒットが大量にあるとスクロールの量がかなり増え、返って手間になることもあります。
フィールドを表示する
次は、マイクロソフトの用語集ではなく、主に翻訳会社さんから提供される用語集に役立つ設定です。用語認識ウィンドウには用語ベースに設定されている「フィールド」を表示できます。下図の「UI文言」や「一般用語」と表示されている部分がフィールドです。各用語についてのコメントなどが設定されていることが多いです。
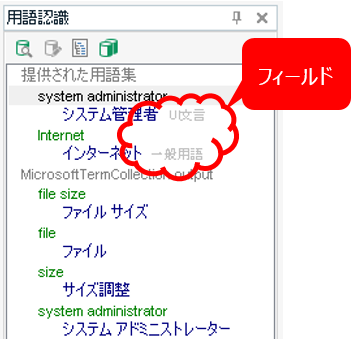
参照する必要のあるフィールドがある場合は、たいてい、翻訳会社さんからそのように指示されます。おそらく、パッケージで事前に設定されていることが多いと思いますが、自分で設定する場合は、以下のようにします。
- 用語認識ウィンドウの上部にある [ 検索結果の設定] アイコンをクリックする。
- [ 検索結果の設定] ウィンドウが開くので、[ フィールド] ボタンをクリックする。
- [ フィールドの選択] ウィンドウが表示されたら、必要なフィールドのチェックボックスをオンにする。
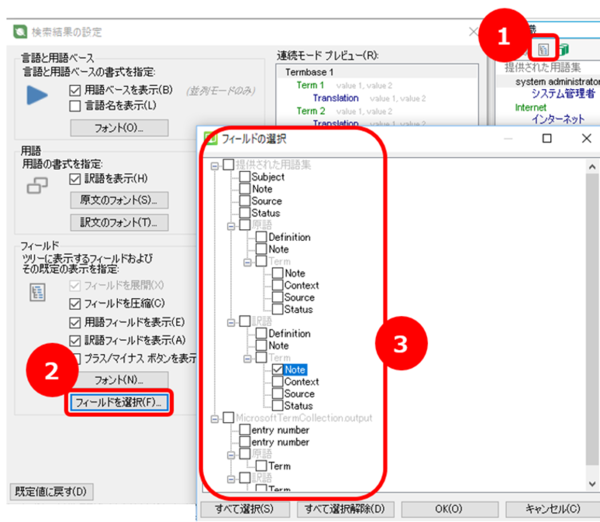
これで、設定されているフィールドの内容が表示されるようになります。ただ、用語認識ウィンドウは小さいので表示できてもあまり読みやすいとは言えません。用語ベースの元データが Excel などで提供されているなら元データを直接参照する方が便利な場合もあります。
用語認識を信用しすぎない
さて、用語認識ウィンドウの設定をいろいろ説明してきましたが、一番重要なポイントは「用語認識を信用しすぎないこと」です。この機能は便利ですが、すべての用語が必ず認識されてくるわけではありません。
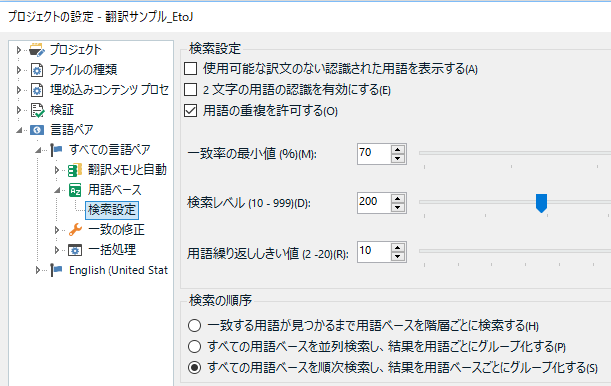
用語ベースの [ 検索設定] を見るとわかりますが、いろいろ設定があり、この設定によって用語認識の動作は変わります。用語認識は単純なテキストの一致で用語を見つけてくるわけではありません。
[ 2 文字の用語の認識を有効にする] はデフォルトでオフです。これがオフの場合、「in」や「my」など 2 文字の用語は用語集に登録されていても用語認識ウィンドウには表示されてきません。
また [ 一致率の最小値] という設定からわかるとおり、用語認識はメモリと同じようにあいまい一致の用語も表示してきます。単数形と複数形や動詞の活用などを考えるとあいまい一致は便利ですが、あいまい一致と気付かずそのまま使っていると危険です。
その他の設定についてもヘルプにはいろいろと説明がありますが、とにかく通常のテキスト検索とは動きが違うということを意識しておく必要があります。私は、用語認識はあくまで補助的なものと考え、単純なテキスト検索が行える Xbench などのツールを併用しています。
追加したい場合は、用語ベースの順序に注意
最後に、翻訳作業中に用語ベースに用語を追加するときの注意点です。原文と訳文でそれぞれの用語を選択して Ctrl+Shift+F2 または Ctrl+F2 を押すと、選択した用語を用語ベースに追加できます。この機能はワンアクションで用語を登録できるのでとても便利ですが、[ プロジェクトの設定] で設定している用語ベースの順序に注意しておく必要があります。Ctrl+Shift+F2 と Ctrl+F2 はどちらも、プロジェクトの設定の一覧で一番上にある用語ベースに追加を行います。どの用語ベースに追加するかを選ぶことはできません。
このため、翻訳作業中に用語を追加したい場合は、あらかじめ追加用の用語ベースを一番上に置いておく必要があります。翻訳会社から提供された用語ベースは自分では変更を加えず参照だけする方が安全なので、追加用の用語ベースを自分で作成し、プロジェクトの設定で一覧の一番上に設定しておきます。
ただ、追加用の用語ベースを一番上に置くことには少し問題があります。それは、プロジェクトの設定の順序は用語認識ウィンドウに表示される順序に影響するからです。プロジェクトの設定で一番上に置いた用語ベースは、用語認識ウィンドウの一番最初に表示されてきます。なので、本来なら、翻訳会社さんから提供された用語ベースを一番上に置きたいところです。ですが、そうするとワンアクションで用語を登録することができません。まあ、そういう動きになるのはなんとなく理解はできるのですが、実際に作業していると、これがどうも気になって気になってイラッとしてきます。
以上です。ちょっと長くなりました。用語ベースの機能はとても便利ですが、それだけでは不安なこともあります。翻訳会社さんによっては、用語ベースをプロジェクトに設定してくるだけで、用語ベースの元データを提供してくれない場合があります。用語ベースの設定はもちろん必須ですが、それと合わせて元データも参照できる方がより安全です。
Tweet




