今回は、昔からある表示フィルタについて Trados Studio 2021 での現状を紹介します。表示フィルタは、 2019 で便利になったものの、かなり複雑なこと になっていました。これが 2021 で少しすっきりしたので、改めて表示フィルタの機能をまとめてみたいと思います。
表示フィルタは 2 つある
2021 には 2 種類の表示フィルタがあります。(2019 では 3 種類でしたが、これが 2 つにまとめられました。)
・[ レビュー] タブ > 表示フィルタ
・[ 表示] タブ > 高度な表示フィルタ 2.0
「表示フィルタ」は、分節のステータスや特定の語句など、条件を 1 つだけ指定して使う簡易的なフィルタです。これに対して「高度な表示フィルタ 2.0」は、その名前のとおり、高度な機能が満載のかなり複雑なフィルタです。たくさんの機能があるので、この記事では私がよく使うものを少しだけ紹介したいと思います。
「表示フィルタ」は正規表現で指定する
さて、まずは高度ではない「表示フィルタ」です。先ほど簡易的なフィルタと紹介しましたが、実は語句を入力するときに正規表現を使う必要のある、翻訳者にとってはなかなか要求の厳しいフィルタです。
たとえば、半角丸括弧で囲まれた
(英語)
を検索しようとして (英語)
と入力すると、半角丸括弧は正規表現の式と見なされ、 英語
がヒットしてきます。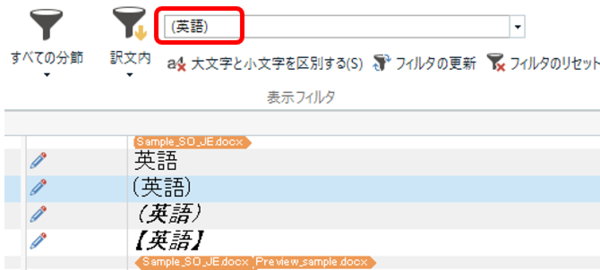
文字どおりの
(英語)
を検索するには、丸括弧をエスケープする必要があるので、丸括弧の前に円マーク \
を付けて \(英語\)
と入力します。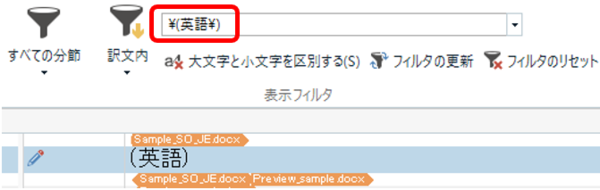
私は正規表現はあまり得意ではありませんが、この「円マーク
\
を付ける」という操作だけはよく使います。括弧や、ピリオド、アスタリスクなど、正規表現の式っぽい文字の前には \
マークを付けます。(Trados では、なぜか正規表現を使わなければならないことがあり、 QA Checker の単語リスト
もそうです。)正規表現が面倒な場合は「高度な表示フィルタ 2.0」を使います。こちらでは、正規表現かそうでないかを指定できるので、文字どおりの検索も簡単に行えます。
高度な表示フィルタ 2.0 のショートカット キーを設定する
では、次に「高度な表示フィルタ 2.0」です。高度な表示フィルタはショートカット キーを設定して使うと便利です。右クリックのメニューとして 4 つのコマンドが用意されていますが、これにショートカット キーを割り当てられます。
設定の場所: [ ファイル] > [ オプション] > [ ショートカット キー] > [ 高度な表示フィルタ 2.0]
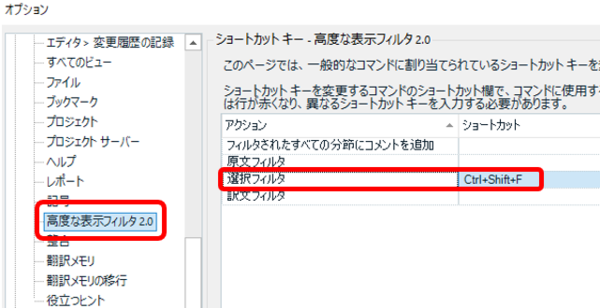
「原文フィルタ」と「訳文フィルタ」は、分節全体が同じものを検索できます。原文または訳文の「繰り返し」を抽出するようなイメージです。「選択フィルタ」は、カーソルで選択した文字列で検索をします。文字列の選択は原文側でも訳文側でも行うことができ、両方で選択すれば、原文と訳文の両方を条件に検索がされます。私は、「選択フィルタ」のショートカット キーとして Ctrl+Shift+F を割り当てています。これで、Memsource とほぼ同じ操作感を得られます。とても便利です!
高度な表示フィルタ 2.0 — コンテンツ
ここからは、高度な表示フィルタの機能をタブごとに見ていきたいと思います。まず、文字列でフィルタをかけたい場合は [ コンテンツ] タブを使います。ショートカット キーに設定した「選択フィルタ」は、選択した文字列をこのタブに設定しているだけです。
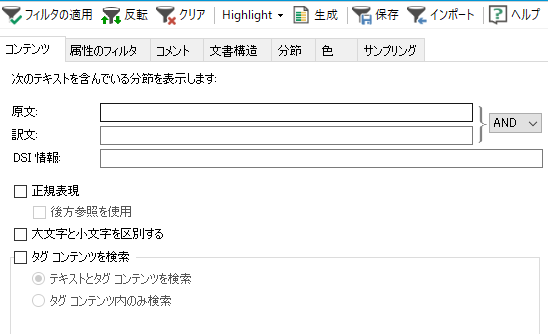
ここに [ 正規表現] のオプションがあります。高度な表示フィルタでは、このオプションを選択しない限り、設定した文字列が正規表現として扱われることはないので、半角丸括弧なども安心して検索できます。
さらに [ タグ コンテンツを検索] オプションを使うと、 タグの中の文字を検索 できます。たとえば、<bold> タグの中の「bold」という文字でフィルタをかけられます。以前の高度な表示フィルタにはこのオプションがなく、タグの中の文字も含めてすべて一緒に検索することしかできませんでした。このオプションができてから、タグを無視したり、タグの中だけを検索したりすることが可能になりました。
高度な表示フィルタ 2.0 — 属性のフィルタ
分節のステータスなどでフィルタをかけたいときは [ 属性のフィルタ] タブを使います。高度ではない「表示フィルタ」にも同様の項目がありますが、「高度な表示フィルタ」の方がかなり高度です。高度過ぎるので、正直なところ細かいことはよくわかりませんが、私は「Interactive」と「固有の出現」が便利だと思っています。
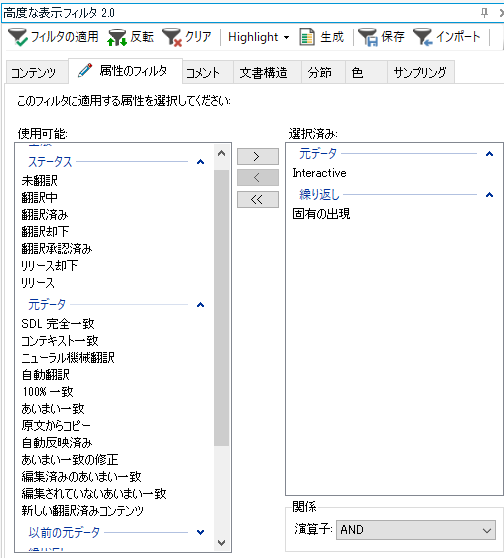
Interactive — 自分で編集した分節だけを表示する
「Interactive」は、自分で対話型に編集した分節という意味だと思います (この条件だけ英語のままで、よくわからないのですが、私はそう解釈しています)。つまり、新規に自分で訳文を入力した分節と、メモリからの訳文に何らかの変更を加えた分節です。おそらく、エディターの中央のステータス欄でアイコンが白くなっている分節です。「元データ」と「以前の元データ」の両方にこの条件がありますが、普通は「元データ」の条件を使って大丈夫です。(これも私の解釈ですが、「元データ」が単純に考えて現在のステータスを表していて、「以前の元データ」は、現在の編集を行う前の過去のステータスを表しているようです。)
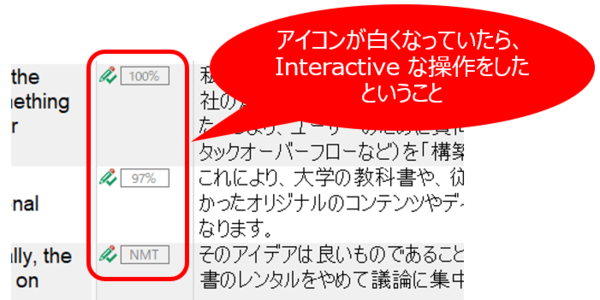
ただ、属性の条件では、どのメモリからの一致かは考慮されません。また、いったん訳文を確定してメモリに登録して、それを編集して、また確定して、などと繰り返しているとステータスはよくわからない状態になります。ですので、自分が編集した分節だけを見直ししようというときに 「Interactive」を使うのは便利ですが、これに完全に頼るのは少し危険です。
固有の出現 — 重複している分節を非表示にする
「固有の出現」は、繰り返しの初回の分節と、繰り返しではない通常の分節を表示してくれます。(以前の記事「 ■プラグイン■ フィルタで繰り返しを除外する 」でも紹介しているので、参考にしてください。) 繰り返しの分節を非表示にできるので、これも見直しを行うときなどに便利です。「固有の出現」でフィルタをかけてから全体をコピーして、それを Word に貼り付けて文章校正を行えば、繰り返しの分節に対してエラーが何回も出てくるようなことを避けられます。ただ、上記の記事でも説明していますが、訳し分けをしているかどうかはこのフィルタでは考慮されないので、やはりフィルタを 100% 信じるのは危険です。
高度な表示フィルタ 2.0 — 文書構造
高度な機能はまだまだ続きます。[ 文書構造] タブでは、エディターの右端に表示されている文書構造でフィルタをかけられます。ハイバーリンクのアドレスだけ、Excel のワークシート名だけ、きちんと構造化されている文書だったら見出しの特定のレベルだけなど、けっこう便利な使い方ができます。
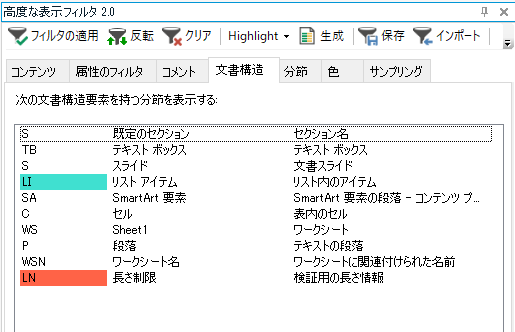
ただ、文書の構造はさまざまですし、場合によってはかなり複雑な設定になっています。たとえば、私が最近苦戦したのは PowerPoint のセクションです。セクション名はプレビューしても見落としやすいので、フィルタをかけて一括でチェックしたいと思っていました。
大きな PowerPoint ファイルでは、スライドがいくつかのセクションに分かれていることがあり、たいていは、このセクション名も翻訳する必要があります。
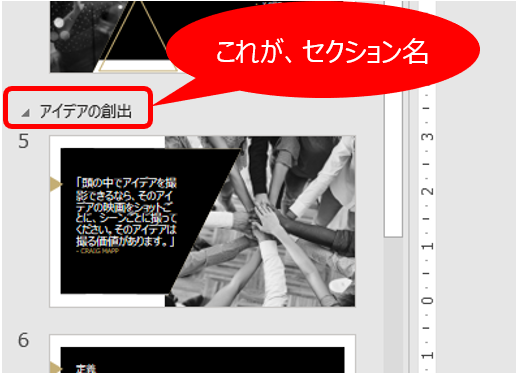
Trados のエディターで右端の文書構造欄をクリックすると、文書構造の詳細が表示されます。エディター上には「S」や「TB+」など 1 つの構造しか表示されていませんが、クリックして詳細を表示してみると複数の構造が階層的に設定されていることがわかります。 分節 24 と 25 の両方に「セクション名」があるので、単純に「セクション名」でフィルタをかけてもセクション名の分節だけを抽出することはできません。
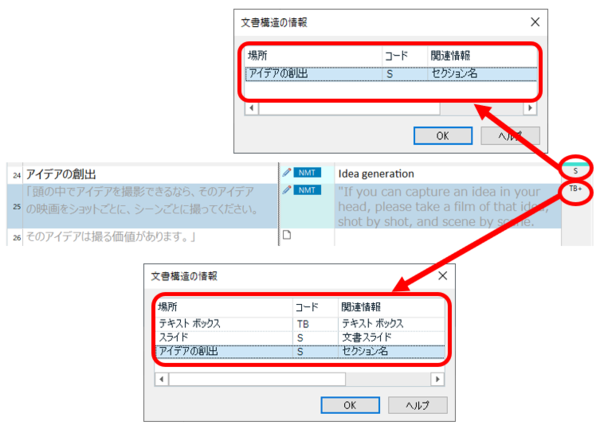
「セクション名」を選択して [ フィルタの適用] をしても、セクション名だけを抽出することはできない
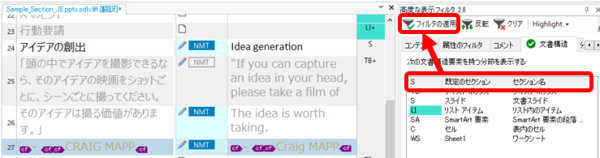
「文書スライド」を選択して [ 反転] をすると、文書スライドが除外され、結果的にセクション名が抽出される
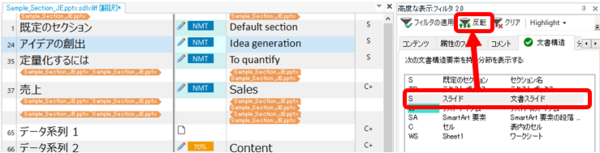
文書スライドとセクション名はコードが同じ 「S」であることも私が混乱した原因でした。最初はコードが同じだからフィルタがうまく機能しないのではないかと思っていましたが、それは問題ではないようでした。結局、条件を否定する [ 反転] を使いましたが、どうもすっきり理解はできません。
ここに挙げた以外にもまだタブはあります。また、複数のタブで条件を指定してフィルタをかけることもできます。複数の条件を指定して [ 反転] するなど、考えれば考えるほど複雑になっていくので、私は適当なところであきらめています。
高度な表示フィルタは変更履歴をサポートしない
高度な表示フィルタはいろいろ高度ですが、変更履歴には対応していません。変更履歴を残して作業しているときに、変更後の訳文に対してフィルタをかけることができません。高度ではない方の「表示フィルタ」は、変更履歴を残していても、変更後の訳文に対してフィルタをかけることができます。
高度な表示フィルタの場合、変更履歴はタグ内の文字として認識されるらしく、[ タグ コンテンツを検索] オプションを使えば変更した文字列を検索することはできます。ただ、追加した文字列も削除した文字列も全部まとめて検索されるので、あまり意味がありません。
これについては、 RWS Community の Ideas に要望を投稿 しています。レビュー作業でも高度な表示フィルタを使いたいという方、ぜひ賛同の投票をお願い致します。
高度なジャンプ機能も欲しい
前回の表示フィルタ紹介記事 でも書きましたが、表示フィルタはどんなに機能を高度にしても、翻訳者にとってはそもそも使いにくい機能です。フィルタをかけて分節を非表示にしてしまうと、作業対象の分節の前後が見えないので、結局、フィルタを解除して前後を表示してから作業することが多くなります。
フィルタをかけて非表示にしてしまおうという考え方は、特定の条件で一括処理を行いたいコーディネーターさんの考え方のように思います。1 つ 1 つの分節を作業していく翻訳者には、ジャンプ機能 (Ctrl+G) の方が便利です。全体を表示したまま、希望の分節にジャンプできる方が、前後の分節を見ながら作業できるので効率的です。ジャンプ機能の高度化も切に願っています。
かなり長くなりました。「高度な表示フィルタ 2.0」には、ここで紹介した以外にもまだまだ機能がたくさんあります。また、何か便利な使い方を見つけたら、紹介したいと思います。
| |
|
Tweet




