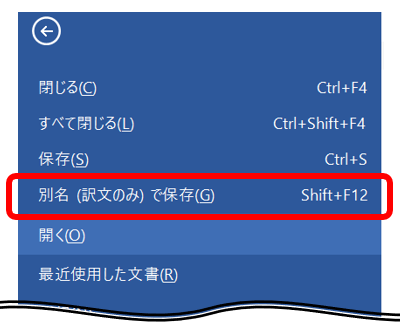
Trados には、下の図に示すように、訳文を表示する方法がいくつかあります。ツールを使っているから品質が悪いなどと言われないようにするためにも、できるだけ完成形に近い形で訳文全体を確認することが大切です。
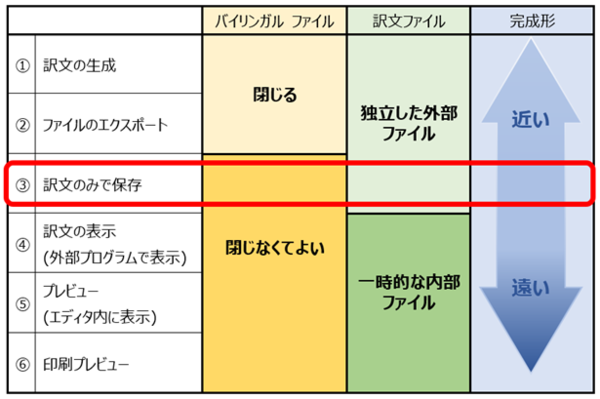
?B「訳文のみで保存」は、[ ファイル] > [ 別名 (訳文のみ) で保存] と選択するか、ショートカット キーの Shift+F12 を使うことで実行できます。機能的には ?@「訳文の生成」や ?A「エクスポート」とほぼ同じで *1 、バイリンガル ファイルから訳文ファイルが生成されます。一時的な内部ファイルが生成される ?C「訳文の表示」以下の方法と異なり、?B「訳文のみで保存」では、「保存」という名前のとおり、Trados の外に通常のファイルとして訳文が保存されます。
私のこれまでの経験から言うと、
「訳文のみで保存」は、階層構造になっていない少数の HTML ファイルをさっと表示したいときに最適
です。いろいろ試してみたのですが、私は、スタイルシートを適用してブラウザーで表示する HTML ファイルに「訳文のみで保存」をよく使います。その理由を、以下に説明したいと思います。
上図に挙げた方法のうち、バイリンガル ファイルを開いたままの状態で実行できるのは、?B「訳文のみ保存」と、それ以下の ?C〜?E です。つまり、?B「訳文のみで保存」は、バイリンガル ファイルを開いたままの状態で実行できる方法の中では、最も完成形に近い表示を見ることができます。
翻訳作業の途中でさっと訳文を見たいときは、バイリンガル ファイルを閉じずに表示できる方法が便利です。
?B「訳文のみで保存」のもう 1 つの特徴は、独立した外部ファイルとして訳文ファイルを生成できることです。バイリンガル ファイルを閉じずに実行できる方法の中でこれが可能なのは ?B「訳文のみで保存」だけです。外部ファイルとして訳文を保存することで、HTML ファイルの場合、スタイルシートの適用や画像の表示が可能になります。
HTML ファイルの翻訳では、翻訳会社さんから提供される原文構造に、翻訳対象の HTML ファイルだけではなく、スタイルシート、画像、スクリプトなどが含まれていることがあります。その場合は、それらのファイルをそのまま訳文フォルダーにコピーして、訳文でもスタイルシートや画像のリンクが機能するようにするのがお勧めです。
たとえば、下の図のように、翻訳対象の HTML ファイルを含むフォルダー「Chapter1」と「Chapter2」のほかに、スタイルシートの「css」、画像の「images」、スクリプトの「scripts」があるとします。このような場合は、翻訳対象外の各フォルダーを Trados プロジェクトの訳文フォルダー (日英の場合なら「en-US」フォルダー) に階層構造を維持するように気を付けてコピーします。これで、訳文にもスタイルシートが適用され、画像も表示されるようになります。
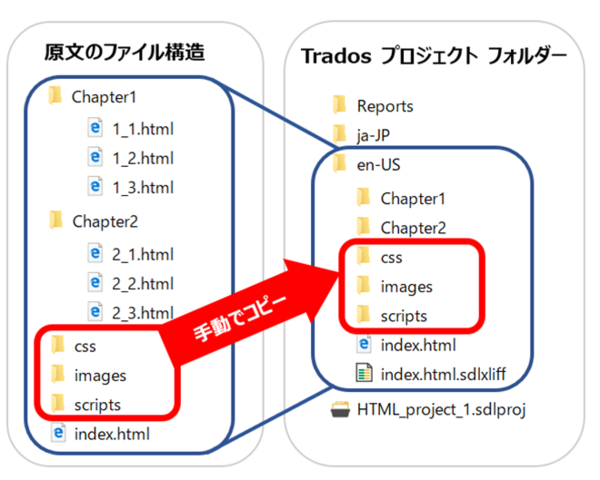
Trados のプロジェクト フォルダーに余計なファイルを入れて大丈夫なの?と不安に思うかもしれませんが、まったく問題ありません。Trados はバイリンガル ファイルを使うだけなので、ほかに何か入っていても特に影響はありません。返却パッケージを作っても、余計なファイルが含まれるようなことはありません。
?C〜?E の方法では、残念ながら独立した訳文ファイルが生成されません。そのため、スタイルシートなどの適用ができません。?C「訳文の表示」では、外部プログラム (ブラウザー) で表示できるファイルが生成されますが、あくまで Trados 内の一時ファイルという位置付けのようで、保存場所のパスが一定ではないため、スタイルシートなどを前もってコピーしておくという上記のような細工ができません。スタイルシートなどを適用するには、やはり ?@〜?B のいずれかで、Trados の外に訳文ファイルを生成する必要があります。
?B「訳文のみで保存」で生成されるファイルは、上に述べたとおり Trados から独立した通常のファイルなので、基本的には既存のファイルがあったら保存を行う前にそのファイルを閉じておく必要があります。たとえば、Word や Excel でファイルを開いたままだと Trados からはそのファイルを上書きできません。
しかし、HTML ファイルならその煩わしさがありません。ブラウザーでファイルを表示していても、ソースの HTML ファイルはそのまま上書きすることができますよね!これはブラウザーで表示する HTML ファイルならではの利点です。
HTML ファイルの翻訳では、Trados のエディタで訳文を入力して、Shift+F12 で「訳文のみで保存」を実行、ブラウザーに切り替えて F5 で更新、これで最新の訳文を確認できます。この方法はかなり便利です。
さて、ここまでなら ?B「訳文のみで保存」が完璧に思えますが、そこは Trados です。そうは問屋が卸しません。
HTML ファイルのプロジェクトでは小さなファイルが数十個以上も含まれることが珍しくありません。そんなときに便利なのは、複数のファイルを一気に開く機能ですよね (私はこの機能をよく使います)。 あまりたくさん開くとエディタの反応が悪くなる気がするので、恐る恐るではありますが、できるだけたくさんのファイルを一気に開くようにしています。こうして複数のファイルを開いている状態で ?B「訳文のみで保存」を実行すると 1 つ 1 つのファイルについて保存先を尋ねられます。既存のファイルがある場合には上書きの確認もしてきます。
10 ファイルもあるともう限界です。?B「訳文のみで保存」はエディタ内でカーソルがどこにあっても最初のファイルからすべて保存しようとするので、すべてのファイルについてダイアログボックスが表示されます。デフォルトそのままで OK だとしても、そうたくさんは耐えられません。
複数のファイルを開いているときの問題はもう 1 つあります。それは、階層構造になっているファイルを開いている場合です。HTML ファイルのプロジェクトでは、いくつかのフォルダーにファイルが分かれていることがよくありますが、?B「訳文のみで保存」のデフォルトの保存先は、エディタ内に開かれている最初のファイルのパスです。別のフォルダーにあるファイルを保存する場合でも、とにかく最初のファイルのパスがデフォルトの保存先として表示されてきます。手動でパスを変えればいいのですが、もちろん、そんな面倒なことはできません。
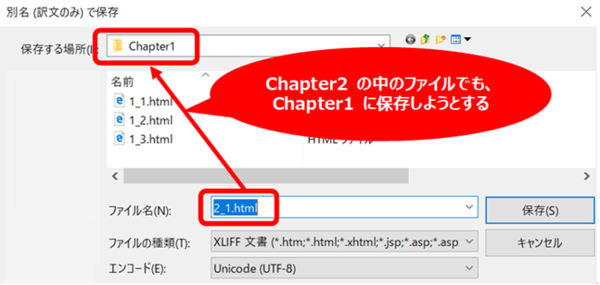
エディタに複数のファイルを開くときにフォルダーごとに開くことでこの問題は解決できますが、フォルダーがたくさんあるともうお手上げです。
今回は以上です。いろいろ書いていたら長文になってしまいました。簡単にまとめると、「訳文のみで保存」は
・ブラウザーで表示する HTML ファイルに便利、
・ただし複数ファイルをまとめて開いているときには使えない、
という感じです。 次回は、office 文書に便利な「訳文の表示」 を取り上げたいと思います。
注記 *1: 「訳文の生成」、「エクスポート」、「訳文のみで保存」は、いずれを使ってもほぼ同じ訳文ファイルが生成されます。ただ、厳密には違う点があるかもしれません。最近になってからは詳しくは検証していないのですが、少し前には、確定していない空白分節の処理や、各種スペースと改行文字の処理などに違いがあったような記憶があります。(すみません、そのあたりの細かいことはすっかり翻訳会社さんにお任せです。)
| |
|
Tweet




