サブフォルダを含める
まずは、左側のメニューで [ サブフォルダを含める] チェックボックスをオンにします。これをオンにしないと、フォルダごとにしかファイルを表示できないので不便です。プロジェクトはいくつかのフォルダで階層構造になっていることもあるので、全ファイルを一気に一覧したいときはこのチェックボックスをオンにします。
たとえば、下図のプロジェクトには「Chapter1」と「Chapter2」というサブフォルダがあります。[ サブフォルダを含める] チェックボックスがオフのままの場合、これらのサブフォルダ内のファイルはそのフォルダを選択しない限り一覧に表示されてきません。
■ [ サブフォルダを含める] をオフにしたまま
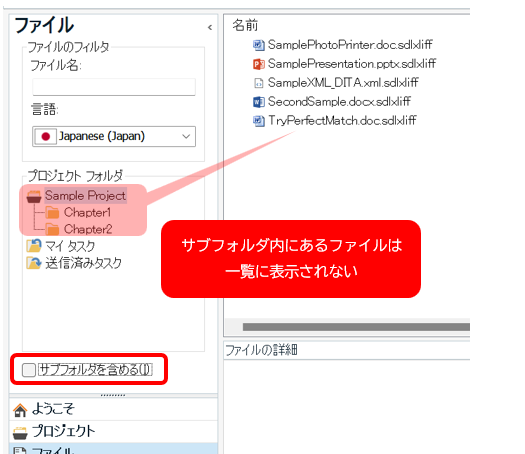
■ [ サブフォルダを含める] をオンにする
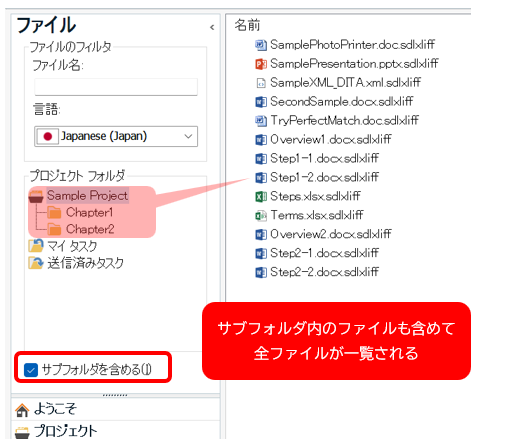
ただし、[ サブフォルダを含める] をオンにしてファイルを表示すると、全ファイルが同じレベルで一覧されるのでフォルダの階層構造がわかりにくくなります。これについての対処方法は、後で説明します。
ファイル一覧のレイアウトを選択する
ファイルの一覧に表示される項目などはリボンの [ レイアウト] タブから変更できます。状況に応じて既定のレイアウトが自動で選択されますが、自分の目的に合わせて変更することも可能です。私が普段よく使うのは「ファイルの詳細のレイアウト」です。
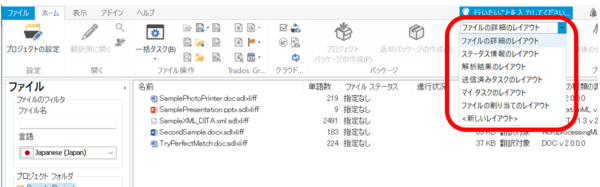
レイアウトを自分用に変更する
いろいろなレイアウトが既定で用意されていますが、実は、どれもこれもあまり使い勝手がよくありません。でも、大丈夫です。この既定のレイアウトはカスタマイズできます。また、自分でまったく新しいレイアウトを作成することもできます。
カスタマイズする場合は、項目名 (見出し行) のどこかを右クリックしてメニューを表示します。そのメニューから、表示したい項目を選択するか、[ カスタマイズ] を選択して細かい設定を行います。また、項目名を直にドラッグ アンド ドロップして表示列を移動することもできます。
新しいレイアウトを作成する場合は、上図に示したレイアウト選択用のドロップダウンで、一番下にある <新しいレイアウト>を選択します。下図のような設定画面が表示されるので、[ ビュー名] に新しいレイアウトの名前を入力し、後は、表示したい項目を選択していきます。
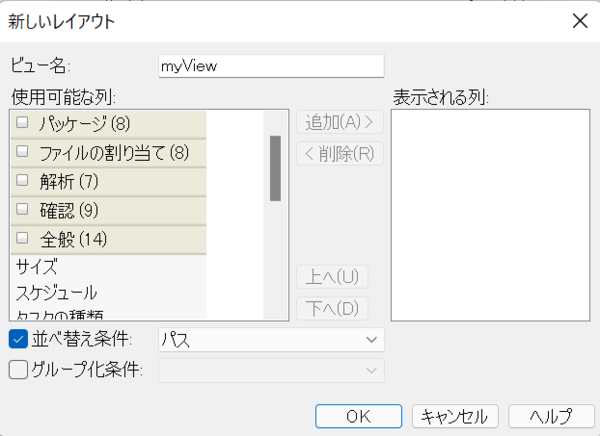
以下に、私がよく使用する項目を紹介します。
[全般] > [パス]
まず、ファイル一覧の先頭 (左端) にパスを表示します。[ サブフォルダを含める] オプションを有効にしていると全ファイルが同じレベルで一覧されてしまいますが、先頭にパスを表示して、パスの値で並び替えをしておけば、フォルダの階層構造がわかりやすくなります。 さらに、[ グループ化条件] に「パス」を選択すると、ファイルがフォルダごとにグループ化されます。フォルダが重要な意味を持つプロジェクトでは、グループ化の表示にしておくと視覚的にわかりやすくなり便利です。
■ 左端にパスを表示し、パスの値で並び替えをしておく
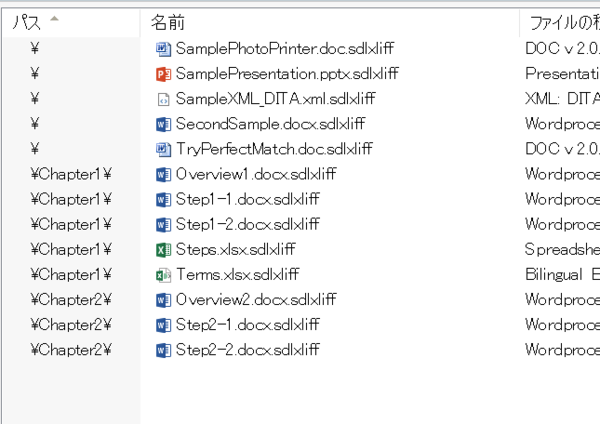
■ さらに、パスでグループ化することもできる
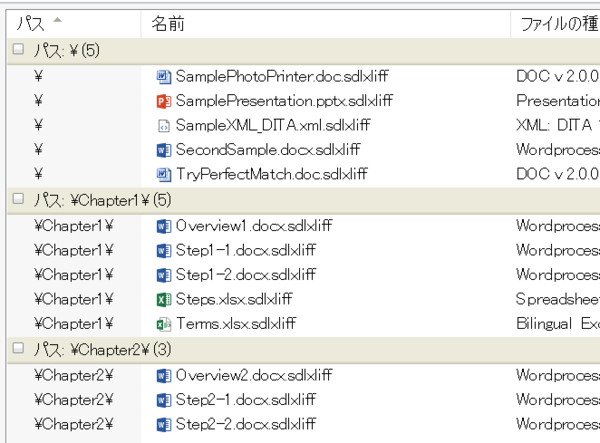
[全般] > [ファイルの種類の識別子] と [使用目的]
自分でプロジェクトを作成するのではなく、翻訳会社からパッケージとしてファイルを受け取る場合でも、原文の「ファイルの種類」を知っておくことは大切です。 QuickInsert の設定 や、 生成した訳文ファイルにコメントを含めるかの設定 など、「ファイルの種類」にはよく使う設定がいくつか含まれています。また、Trados はファイルの種類によってかなり動作が異なるので、何かを他の人に相談したいときなどは、まずファイルの種類を伝えると話がスムーズに進む可能性が高くなります。
ファイルの種類はアイコンで大体わかりますが、わかりにくいケースもあります。たとえば、Office 文書はバージョンによってファイルの種類が異なりますし、Excel には、訳文を併記するスタイル用に専用の種類が用意されています。正確な「ファイルの種類」を特定するには、ファイルの種類の識別子を確認する必要があります。この識別子をたよりに、[ プロジェクトの設定] > [ ファイルの種類] で該当するファイルの種類を見つけます。
ファイルの種類とあわせて「使用目的」も念のため表示しておきます。ごくまれにですが、パッケージには使用目的が「翻訳対象」ではなく「リファレンス」となっているファイルが含まれていることがあります。これは、参考資料として使ってください、という意味なので、そのファイルの翻訳は不要です。
[確認] > [進行状況]
これは、ステータスが確定済みになっている分節の文字数 (単語数) の割合です。どれくらい作業が進んでいるかの目安になります。
[ 確認] という分類の中には他にもいくつか項目がありますが、この分類の項目の値はエディターで作業を進めるにつれてどんどんと更新されていきます。一方、[ 解析] という分類の中にある「100%」などの項目は、一括タスクの「ファイルの解析」を実行しないと更新されません。エディターで作業を進めても、100% の値は増えないので注意してください。
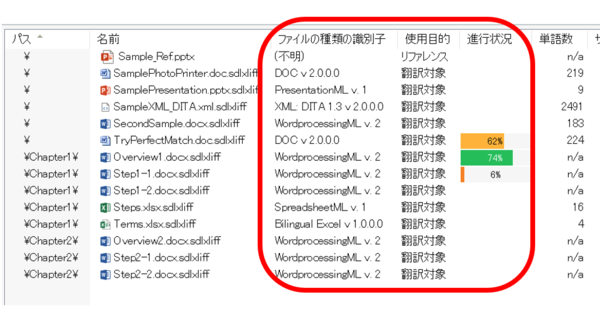
ウィンドウ下部のタブ
最後に、ファイル一覧の下に表示されるタブについても少しだけ説明しておきます。ここには、リボンの [ 情報] タブで選択した情報が表示されます。表示した各ペインのレイアウトは、Trados の他の画面と同様、ドラッグ アンド ドロップで自由に変更できます。
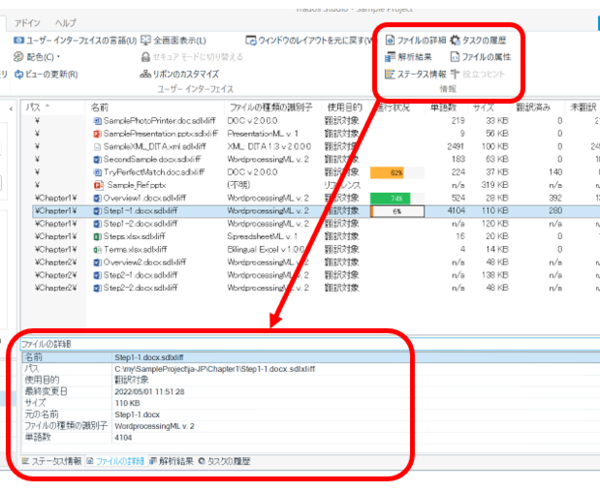
[ファイルの詳細] タブ
一覧上で選択したファイルの詳細情報が表示されます。ここで注目するのは「最終変更日」です。各ファイルの最終変更日はここにしか表示されません。上部の一覧の項目としては表示できないので、最終変更日順に並べ替える、といった操作はできません。
最終変更日で並べ替えることができないのは、大量のファイルがあるときなどはとても不便です。一応、 Ideas にリクエスト は出ているので、もしよければ投票をお願いします。
[ステータス情報] タブと [解析結果] タブ
[ ステータス情報] タブは一覧に表示する項目の分類でいえば [ 確認] に、[ 解析結果] タブは [ 解析] に相当します。ですので、[ ステータス情報] はエディターで作業を進めるにつれて更新されますが、[ 解析結果] は解析を行わない限り更新されません。メモリとの一致も含めて作業の進捗を知りたいときは、一括タスクで解析を実行してから [ 解析結果] タブを確認します。
今回は以上です。ファイル ビューは頻繁に使う画面なので、面倒がらずに自分の使い方に合わせてカスタマイズすることをお勧めします。
| |
Tweet




