翻訳会社さんからパッケージを受け取ったら、まずはそれを開き、中に含まれている翻訳ファイル、メモリ、用語ベースを確認します。パッケージでのデータの受け渡しは、 何かの都合でうまくできない こともあるので、パッケージを受け取ったらなるべく早く中身を確認します。いざ作業を始めようとしたらパッケージが開かなかった、なんてことにならないようにしましょう。
翻訳ファイル
まずは、翻訳ファイルを確認します。翻訳ファイルはプロジェクトの [ ファイル] ビューから確認できますが、最初に [ ファイル] ビューの表示設定を整えておかないと見たい情報がうまく表示されません。詳細については、以前の記事「 ファイル ビューをカスタマイズする 」を参照してください。
確認の前に — ファイル ビューの設定を変える
[ サブフォルダを含める] チェックボックスをオンにする: このチェックボックスは既定でオフです。この状態では、フォルダーごとにしかファイルを表示できずとても不便です。オンにすると、全フォルダー内の全ファイルを一気に表示できるようになります。ファイルが階層構造になっている場合の表示方法については、上に挙げた記事「 ファイル ビューをカスタマイズする 」を参照してください。
レイアウトを [ ファイルの詳細のレイアウト] に変える: 選択しているレイアウトによって、一覧に表示される項目が変わってきます。[ ファイルの詳細のレイアウト] を選択すると、パス、サイズ、翻訳対象かどうか、などが表示されるので便利です。
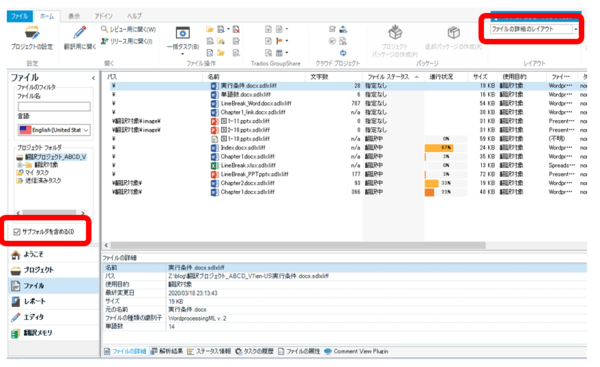
[ ファイル] ビューの準備が整ったら、早速、詳しい確認をしていきましょう。
ファイルがすべて揃っているかを確認する
最初に、ファイルがすべて揃っているかを指示書や発注書を参照しながら確認します。ファイルが多くて 1 つ 1 つ確認できない場合は、ファイルの総数だけでも確認します。総数を確認するには、画面上部の一覧で全ファイルを選択し、画面下部で [ ファイルの詳細] タブを表示します。これで、ファイルの総数が表示されます。
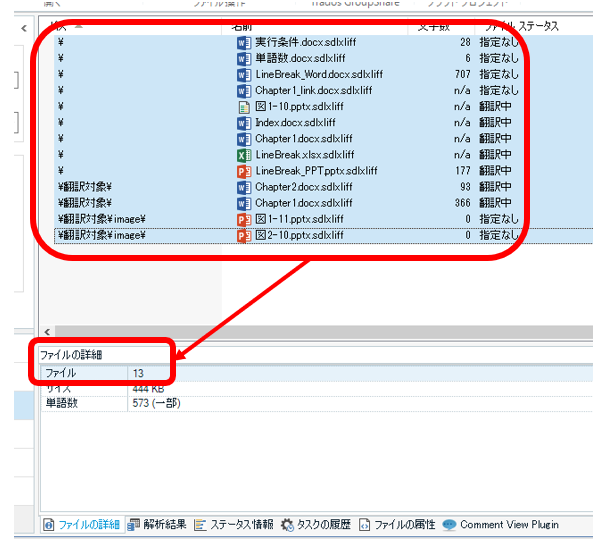
翻訳会社は、1 つのプロジェクトを複数の翻訳者に分割することがあり、そのときのファイルの分配は手動で行っている場合があります。ファイルが間違っているなんてことはさすがにめったにありませんが、それでも念のため確認しましょう。
ファイルを開いてみる
ファイルが揃っていることが確認できたら、次は実際にファイルを開いてみます。まれに、エラーでファイルが開けないこともあるので、実際に開いてみることをお勧めします。よくあるエラーは「 依存関係ファイルが見つかりません 」です。このエラーが出た場合の対処方法については、 他のブログ などでも紹介されているので検索してみてください。
ファイルがたくさんあって全ファイルを開くことが難しい場合は、「 ファイルの種類 」ごとに、「サイズが最も大きいもの」を開いてみます。Trados は「ファイルの種類」が違うと動作が大きく変わるため、たとえば、プロジェクトの中に Word ファイルと HTML ファイルがある場合は、最低でも、Word ファイルと HTML ファイルを 1 つずつ開いてみます。そして、サイズが大きいほどエラーになる可能性が高いので、サイズが大きいファイルを試すようにします。
プレビューをしてみる
ファイルを開くことができたら、次に、プレビューまたは訳文生成ができるかを確認します。プレビューができれば、たいていは訳文生成もできるので、私は手軽なプレビューを試してみます。私の経験上、Trados でプレビューができないことはよくあります。Trados さんを過信せず、確認してみるのが安全です。
PowerPoint などの場合、プレビューなしで翻訳するのはかなり難しくなります。このため、私はプレビューができないときは早めに「自分の環境ではプレビューができません」と翻訳会社に連絡するようにしています。
プレビューができない原因は、Trados のバージョンだったり、原文ファイルを作成するアプリケーション (Office など) のバージョンだったり、何か特殊なデータ構造だったり、といろいろあって翻訳者側で調べてもわからないケースがほとんどです。パッケージの作成者はプレビューができないことに気付いていない (もしくは、作成者の環境ではプレビューができる) こともあるので、まずは連絡してみることが大切です。
翻訳メモリ
翻訳ファイルの確認ができたら、次にメモリを確認します。確認する場所は、[ プロジェクトの設定] -> [ 言語ペア] -> [ すべての言語ペア] -> [ 翻訳メモリと自動翻訳] です。
アップグレードする
Trados は 2017 SR1 あたりからメモリの構造が大きく変わっているので、それ以前のバージョンで作成されたメモリを使う場合は メモリをアップグレードする処理 が必要になります。翻訳会社さんが古いバージョンを使い、自分が新しいバージョンを使っているようなケースでこのアップグレードが必要になります。メモリのアイコンに黄色い警告マークが表示されていたら、そのメモリを選択し、右上の [ アップグレード] ボタンを押してアップグレードします。(ただし、メモリのサイズによっては処理に相当な時間がかかります。)
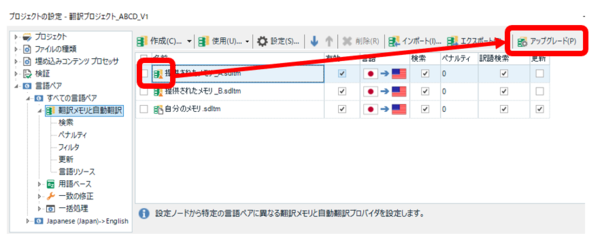
エラーがなく有効であることを確認する
各メモリについて、エラーが表示されていないこと、 [ 有効] チェックボックスがオンになっていることを確認します。[ 有効] チェックボックスがオンになっていないと、メモリが設定されていてもそのメモリは使用されません。
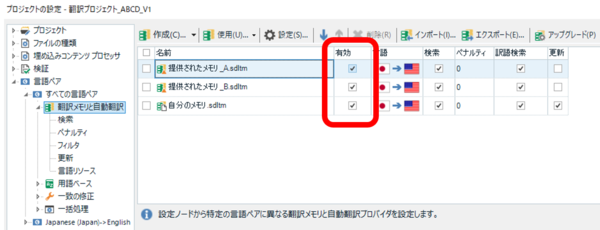
もしエラーが表示されている場合は、メモリ名の上にマウスポインターを置くとメモリのパスが表示されるので、正しいパスになっているかを確認します。ごくたまにですが、パッケージ作成者のローカルのパスになってしまっていることがあります。
メイン メモリは提供されないこともある
翻訳会社によっては、メイン メモリの一部を抽出した「プロジェクト用翻訳メモリ」を使用してくる場合があります (プロジェクト用翻訳メモリの詳細については、 公式ブログ を参照してください)。この場合、メモリが巨大すぎるなどの理由から、翻訳会社側が意図的に メイン メモリをパッケージに含めてこない ことがあります。
もちろん、翻訳者としてはメイン メモリも提供して欲しいので、メイン メモリが無効になっていたら、私は念のため、意図的なのかどうかを翻訳会社に確認するようにしています。
用語ベース
最後に用語ベースを確認します。用語ベースは、設定がされていなくても普通に作業を進められてしまうので、作業を進めてしまってからあれっと思ったりすることがないよう、最初にきちんと確認しましょう。確認する場所は、翻訳メモリの場合と同じく [ プロジェクトの設定] の中です。[ 言語ペア] -> [ すべての言語ペア] と選択して [ 用語ベース] を確認します。
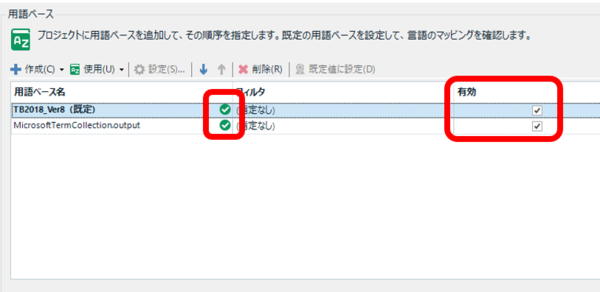
緑色のチェックマークが表示されていれば OK です。エラーが表示されていたら、メモリのときと同じように、用語ベース名の上にマウスポインターを置いてパスを確認します。メモリと同様、[ 有効] チェックボックスも確認してください。
用語認識されるかを確認する
できれば、翻訳ファイルを開いて、用語認識機能が正常に機能するかを確認します。ただ、この確認を行うには、用語ベースに登録されている用語を含む分節を見つけなければならず、少し手間がかかります。また、用語認識の動作はかなり不安定で、まったく認識しなかったり、画面を開き直したら認識するようになったり、といった現象もしばしばです。
このため、パッケージを受け取った時点の確認としては、用語ベースのファイルが存在するかだけでもよいと思います。その後、作業を始める段階になって、詳しい確認をするようにします。
今回は以上です。私のこれまでの経験からすると、翻訳メモリと用語ベースの設定ミスはそれなりの頻度で遭遇します。コーディネーターさんは複数のプロジェクトを同時進行していて、非常に、非常に忙しいこともあるので、翻訳者としては「たぶん大丈夫だろう」ではなく、「何か間違っているかもしれない」と思って確認するほうが安全です。
| |
|
Tweet




