前提事項として、私は Xbench の無料版 (バージョン 2.9) を使用しています。有料版だったら、もしかしたら今回の問題は起きないのかもしれないですが、どうでしょう。ちょっと自分では試せないので、何か情報がありましたらぜひご提供ください。
さて、Xbench でうまく検索できないのは、原語と訳語の組み合わせが 1 対 1 でない用語ベースです。このような用語ベース (.sdltb) を Glossary Converter を使って TBX ファイルに変換し、Xbench で検索を行うと、複数の訳語があっても 1 つの訳語しかヒットしてきません。
たとえば、用語ベースで、以下のように interlock に対して「インターロック」と「安全装置」という 2 つの単語が登録されていたとします。
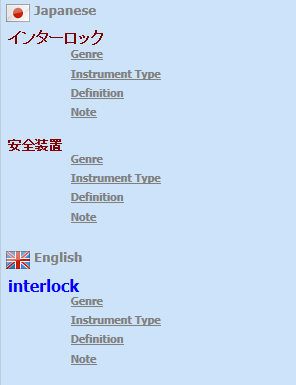
これを単純に TBX ファイルに変換して Xbench に取り込むと、「安全装置」しかヒットしてきません。
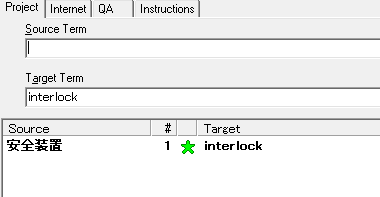
ただし、この場合でも TBX ファイルには「インターロック」と「安全装置」の両方が正常に記述されています。つまり、Xbench の検索機能が 1 つしか見つけられないということのようです。
で、どうしたものかと考えた末、今回は、TBX ファイルではなく、タブ区切りファイルを使うことにしました。手順はこんな感じです。
1. Glossary Converter を使って用語ベースを Excel ファイルに変換する
2. Excel でデータを編集し、タブ区切り形式で保存する
では、手順を順番に説明していきましょう。
1. Glossary Converter を使って用語ベースを Excel ファイルに変換する
Glossary Converter での変換方法については、以前の記事「 【前編】Xbench を便利に使う 」と「 【後編】マイクロソフトの用語集を使いたい 」も参考にしてください。
まず、 [setting] > [General]で 「Excel 2007 Workbook」を選択します。これで、用語ベース (.sdltb ファイル) が Excel ファイルに変換されるようになります。
さらに、 [Spreadsheet]タブで [Synonyms in Excel Tables]を設定します。 [Multi-line format (one row per synonym)]オプションを選択し、 [Repeat source term]チェックボックスをオンにします。これで、複数の用語がある場合は複数の行が作成され、それぞれの行に原語が記述されるようになります。( [Column/Language name]は空白のままでも大丈夫です。設定が必要な場合には、変換の実行時にプロンプトが表示されてきます。)
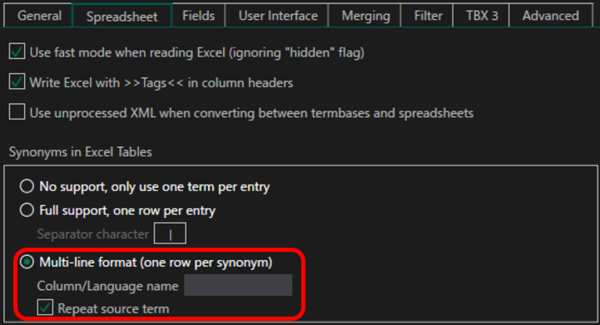
ここまで設定をしたら、Glossary Converter のアプリ上に対象の用語ベース ファイルをドラッグアンドドロップします。これで、元の用語ベースと同じフォルダーに Excel ファイルが作成されます。
2. Excel でデータを編集し、タブ区切り形式で保存する
作成された Excel ファイルを開いて、Xbench が検索できる形にデータを整えます。手の込んでいる用語ベースの場合は、たいてい、原語と訳語以外に参考情報のフィールドがいくつか設定されています。それらのフィールドは Excel ファイルの列として出力されますが、Xbench は常に A 列を原語、B 列を訳語として検索を行うので、Excel ファイル上でそのように列を並べ変える必要があります。不要な列は削除して構いませんが、参考情報も Xbench で表示したい場合は C 列以降にその情報を残しておきます。
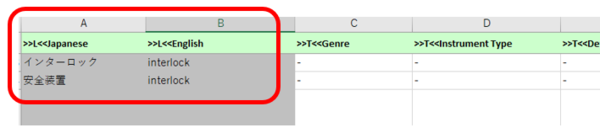
列を整えたら [名前を付けて保存]をしますが、このときに [ファイルの種類]として「テキスト (タブ区切り) (*.txt)」を選択します。これで、Xbench に読み込めるタブ区切りファイルができあがります。
作成したタブ区切りファイル (.txt) を Xbench に「Tab-delimited Text File」として取り込むと、以下のように複数の用語がヒットしてきます。これで完成です。
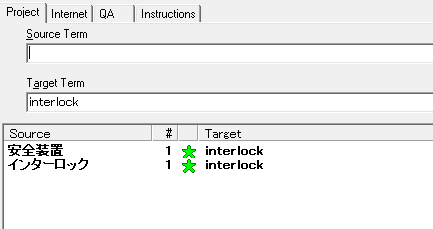
今回は以上です。1 対 1 でない用語ベースの TBX ファイルをうまく検索できないことになぜ今まで気付かなかったのか、ちょっと恐ろしくなったので確認してみたところ、そんな形式の用語ベースは実はほとんどありませんでした。たいていの場合、Excel ファイルが基にあり、その時点で 1 対 1 になっているか、なっていない場合は Excel ファイル上で編集をして無理やり 1 対 1 にしていました。とはいえ、検索モレを防ぐため、TBX ファイルは 1 対 1 であることを確認してから Xbench に取り込む必要があります。
Tweet




