こんな日々ですが、CAT ツール比較の第 2 弾をしてみたいと思います (第 1 弾は 繰り返しの自動入力 についてでした)。このところ Trados と Memsource ばかりで memoQ を使う機会がなかったのですが、ようやくその機会が訪れたので、この 3 つのツールを比較してみます。
いろいろな状況があるので、そのときどきに応じて自分で設定を変更する必要があります。ツールごとに細かい機能や名称は異なりますが、何を「次の分節」とするかは、たいてい次のような条件で決まります。
・ロック
・マッチ率
・確定済みかどうか
・自分で変更を加えたかどうか
ロックされている分節はスキップしたい、未確定の分節に移動したいなど、1 つの条件で決められることもありますが、複数の条件を組み合わせて考えなければならないこともあります。未確定だけれどもロックされている、100% マッチだけれども手を加えた、99% マッチだけれどもそのまま確定したなどなど、可能性のある組み合わせはさまざまです。
また「次の分節に進む」動作を発生させるタイミングも考えます。普通に翻訳をしているときなら、現在の分節を確定すると同時に次の分節に進むことを期待しますが、翻訳後のチェック時なら、確定しなくても次の分節に移動してくれる方が便利です。この辺りはツールによって考え方が異なり、次の分節に進む動作が確定処理の中に含まれる場合と、「ジャンプ」というような名称の独立した機能が実装されている場合があります。
さらに、フィルターと組み合わせて使うことも考えます。上に挙げた 4 つの条件は、多くの場合フィルターの条件としても使用できます。フィルターをかけて分節を非表示にすることに不都合がなければ、次の分節に進む機能を使うのではなく、フィルターで希望の分節だけを表示するという手もあります。
では、ここから各ツールの設定を見ていきます。まず Trados ですが、これは便利なところと、そうでないところがあります。Memsource は、ほかの機能と同様、ごくシンプルな作りになっています。最も充実しているのが memoQ ですが、これはこれでかなり複雑です。
Trados — 確定時の動作は便利だが、ジャンプ機能は使いにくい
・確定時の動作: 3 種類の確定操作から毎回選ぶ
・ジャンプ機能: Ctrl+G で設定、Ctrl+J で移動
Ctrl+下矢印で次の分節に移動、Ctrl+上矢印で前の分節に移動
確定時の動作は、変更はできないが、便利!
Trados では、確定時の動作が下図のように決まっています。何を「次の分節」とするのかをあらかじめ設定しておくのではなく、確定の操作によってその都度移動先を決めます。私はこの方法をとても便利に感じています。これができるのは Trados だけで、ほかの 2 つのツールは、どこに移動するのかをあらかじめ設定しておく必要があり、移動先を確定時にその都度変えることはできません。
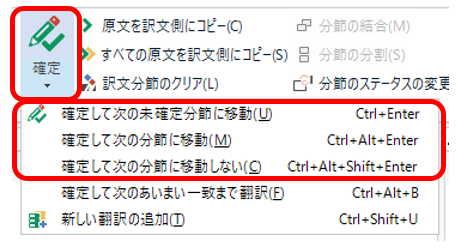
1 つ目の「未確定分節」は、ロックされていなくて未確定の分節です。未確定のステータスのままロックされている分節はスキップされます。2 つ目の「次の分節」は、ロックされていない次の分節です。確定済みかどうかにかかわらず、ロックされていない分節に移動します。3 つ目の「次の分節に移動しない」は、そのままの意味で、確定をしてもカーソルが現在の分節にとどまります。
この 3 種類の操作は決められていて、設定で変更することはできません。これ以外の分節に移動したいときは、確定操作ではなく「ジャンプ」機能を使います。
ジャンプ機能は使いにくい
ジャンプ機能は、はっきり言って、使いにくいです。操作方法としては、Ctrl+G で設定画面を表示し、Ctrl+J で次へ次へと進みます。
設定画面では、「カテゴリ」と「ステータス」で上記のような設定ができます。ただ、「カテゴリ」と「ステータス」の両方の条件を同時に設定することはできません。また、ここにはロックの条件がないので、ロックされている分節をスキップすることもできません。
さらに、高度な表示フィルタにはある「Interactive」の条件もありません。「Interactive」は、自分が変更を加えた分節を表示できる条件です。これは、厳密に考えるとよくわからない条件なんですが、大まかにいうと、新規で訳文を入力した分節か、メモリからの訳文を編集した分節です。ですので、この条件があれば、100% マッチをそのまま使って自分では手を加えていない分節を除外できます。
「次の分節に移動」と「前の分節に移動」のショートカット キーがある
ジャンプ機能は使いにくいですが、それとは別に分節を移動するショートカット キーが用意されています。Ctrl+下矢印で次の分節に移動、Ctrl+上矢印で前の分節に移動です。実際のショートカット キーの設定は [ ファイル] > [ オプション] > [ ショートカット キー] > [ エディタ] で「次の分節に移動」と「前の分節に移動」を確認してください。
このショートカット キーの移動先は、ロックされていなくて未確定の分節です (移動先を設定で変えることはできません)。一番上の分節にカーソルを置いて Ctrl+下矢印を押してもカーソルが動かなければ、すべての分節を確定済みということになります。また、「前の分節に移動」するショートカット キーがあるのは Trados だけです。まあ、確定済みの分節には飛ばないので、あまり使い途はありません。
というわけで、Trados のジャンプ機能はあまり便利ではありませんが、それに変わるショートカット キーは一応用意されています。で、そうしたジャンプ機能を潔く削ってしまっているのが Memsource です。
Memsource — とってもシンプル
・確定時の動作: あらかじめ設定しておく ([設定] > [CAT] > [セグメントを確定したら、以下へジャンプ])
・ジャンプ機能: なし (Ctrl+G でセグメント番号を指定してジャンプはできる)
確定時の動作を変更できる
Memsource は、Trados と違い、確定する操作は Ctrl+Enter のみです。確定時にその都度移動先を選ぶのではなく、あらかじめどの分節に進むのかを設定しておきます。(ちなみに、Enter キーを単独で押すと、現在の分節は確定せずそのままで、ロックや確定に関係なくすぐ下の分節に移動します。)
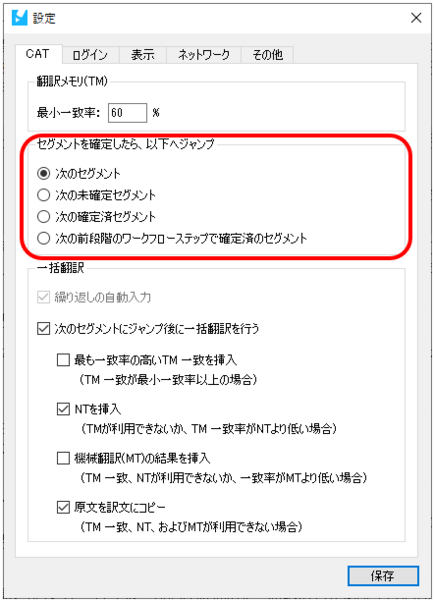
次のセグメント: ロックに関係なく、すぐ下の分節に移動
次の未確定セグメント: ロックされていなくて、未確定の分節
次の確定済セグメント: ロックされていなくて、確定済みの分節
次の前段階のワークフローステップ〜: 前段階の人が確定した分節 (??)
「次」といっても Trados とは条件が微妙に違います。1 つ目のオプションはロックされている分節をスキップしません。2 つ目と 3 つ目のオプションはロックされている分節をスキップします。よく使うのは 2 つ目と 3 つ目のオプションで、翻訳作業時は [ 次の未確定セグメント] で未確定の分節へと移動し、すべて確定した後のチェック時は [ 次の確定済セグメント] を使って確定済みの分節に移動していきます。最後の [ 次の前段階のワークフローステップ〜] は、私はあまり使いませんが、翻訳者とレビュアーが異なる場合に、翻訳者が確定した分節を、レビュアーがチェックするというような用途と思われます。
ジャンプ機能はない
Memsource の場合、確定時の動作以外で次の分節に移動するようなジャンプ機能はありません。かろうじて、[ ツール] > [ セグメントを指定して移動] という機能はありますが、これはセグメント番号を指定できるだけです。
Memsource は、全体的にそうですが、とてもシンプルです。で、反対にとても複雑なのが memoQ です。
memoQ — 最も充実しているが、複雑
・確定時の動作: あらかじめ設定しておく
([編集] > [次へ移動] > [設定]
> [次のセグメントへ移動] > [自動でジャンプ] > [確定後自動的に次へ進む] )
・ジャンプ機能: [編集] > [次へ移動]、[設定]
確定時の動作は、ジャンプ機能の一部として設定
memoQ は、Memsource とは対照的に、ジャンプ機能がとても充実しています。確定時の動作もジャンプ機能の一部として設定します。
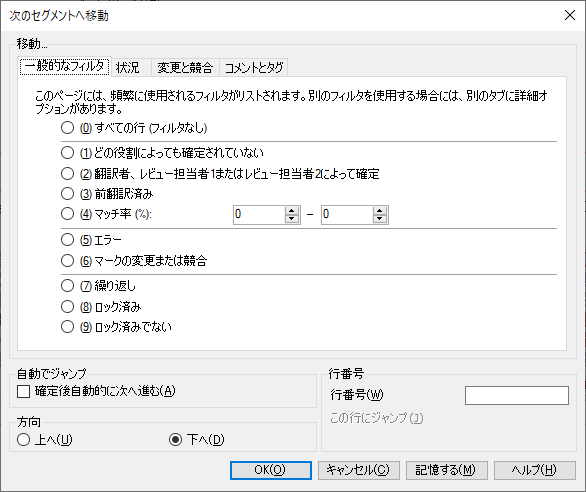
[ 編集] > [ 次へ移動] > [ 設定] で上図のような設定画面を表示します。ここで、[ 自動でジャンプ] の [ 確定後自動的に次へ進む] チェックボックスをオンにすると、確定時に自動的に次の分節に進みます。「次の分節」をどこにするかは、この [ 一般的なフィルタ] タブと、[ 状況]、[ 変更と競合]、[ コメントとタグ] の各タブで設定します。
ジャンプ機能には適切な設定が必要
おそらく、きちんと設定を理解して使えば、相当に複雑なファイルでも希望どおりの動きを実現できると思います。設定を確定するボタンも、[ OK] ボタンと [ 記憶する] ボタンの 2 種類が 4 つのタブすべてに配置されています。2 種類のボタンがあることによって、普段はこういう動作だけど、今回だけはこう動作して、という設定ができるのだと思いますが、すみません、正直にいってよくわかりません。私はもっぱら [ 記憶する] ボタンを使っています。
[ 状況] タブでは、ロックされていなくて未確定の分節を設定できます。適切な [ 行の状況] と [ ロック解除されている行のみ] を選択します。
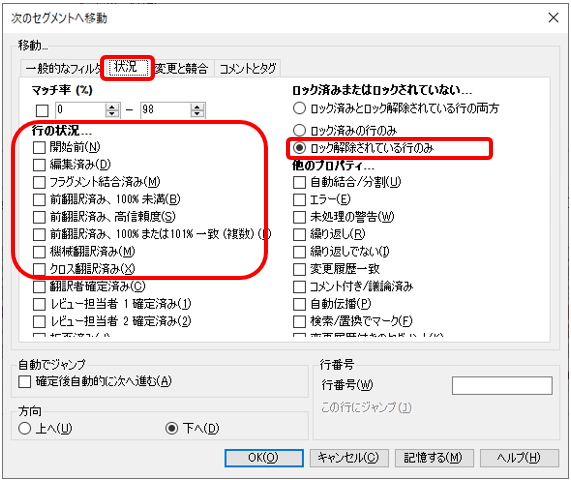
[ 変更と競合] タブでは、自分が変更を加えたかどうかを条件にできます。[ 挿入されたマッチが編集されています] チェックボックスをオンにすると、メモリからの訳文に編集を行った分節にジャンプします。
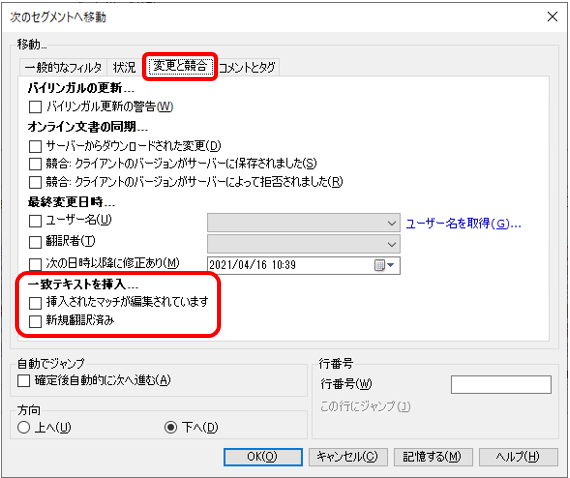
ツールの比較は以上です。最後に、ここまで長々と書いておいて今さらですが、私は、ツールの「次の分節に進む」機能に頼りすぎないようにしています。100% マッチとはいっても、どのメモリとのマッチなのかわからないですし、変更を加えたかどうかも、どの時点からの変更なのかがツールの想定と自分の想定とで違うかもしれません。自分で設定をするときは、間違っても必要な分節をスキップしてしまうことがないように、どちらかといえば多くの分節がヒットしてくる安全な設定を使うようにしています。
CAT ツールは、全般的に、 上から順に 1 回で訳文を確定することを前提とした作りになっていると思います。しかし実際の作業では、現在の分節を確定した後に数行前の分節に戻ったり、最後まで確定した後に最初から見直したり、自分で独自に使っているメモリがあったり、何か失敗してメモリを当て直したり、といろいろなことをしています。順番が前後することもあれば、何回も書き直すこともありますが、そうした操作は CAT ツールにとっては想定外のものだと考えておくのが安全かもしれないです。ああ、ホントに CAT ツール面倒だわ(;。;)
| |
|
Tweet




