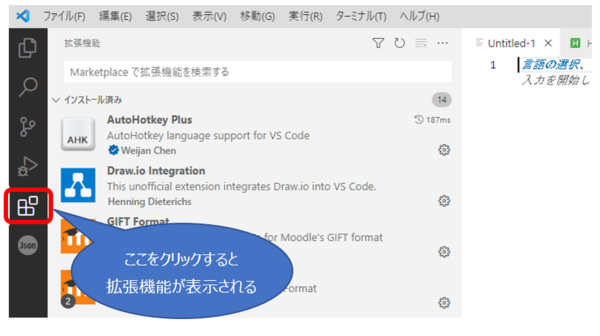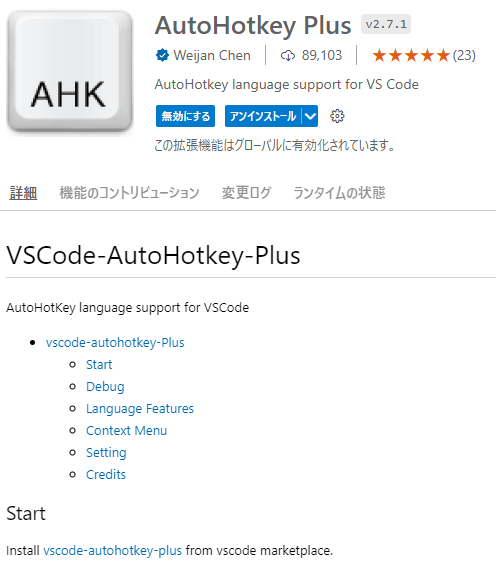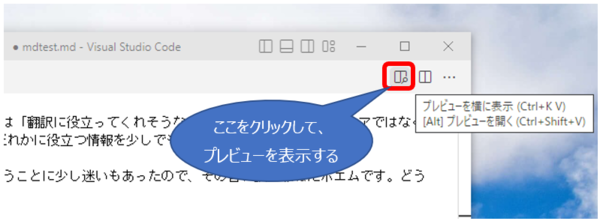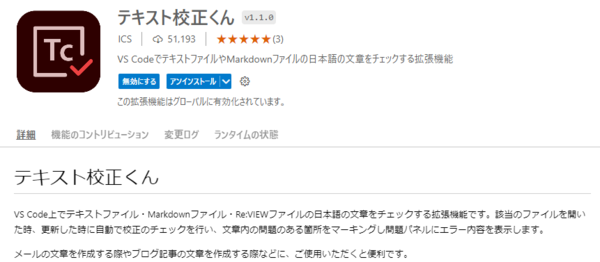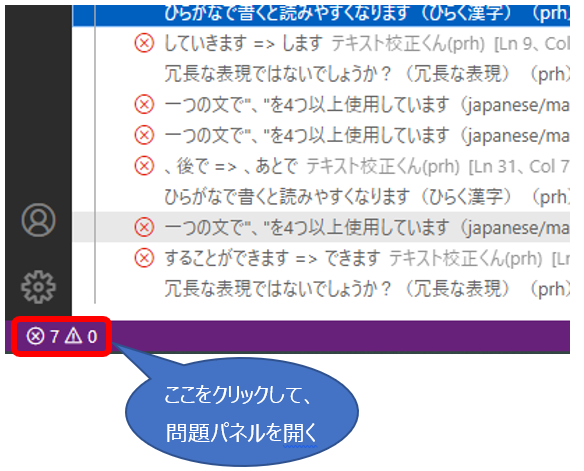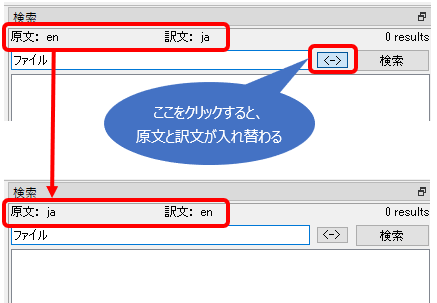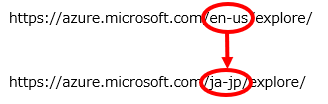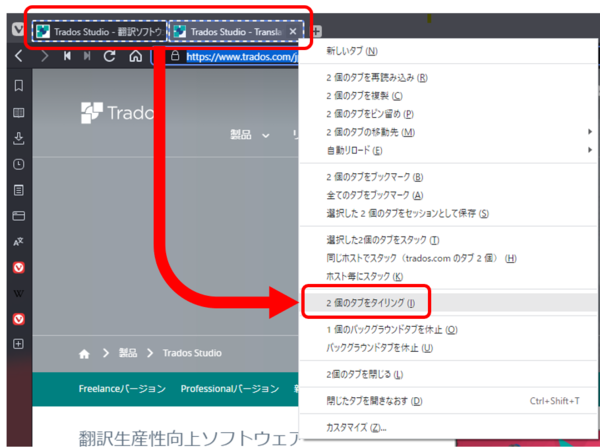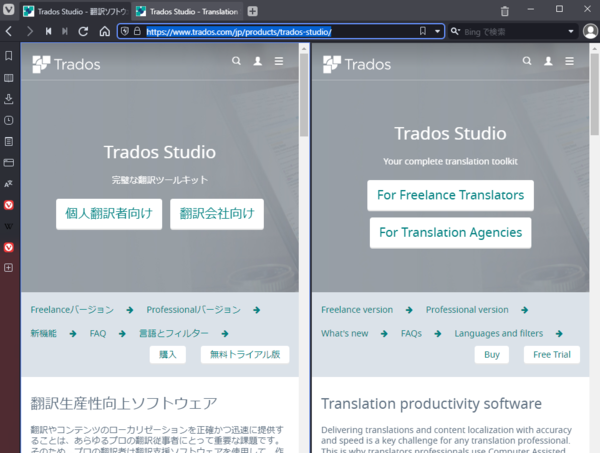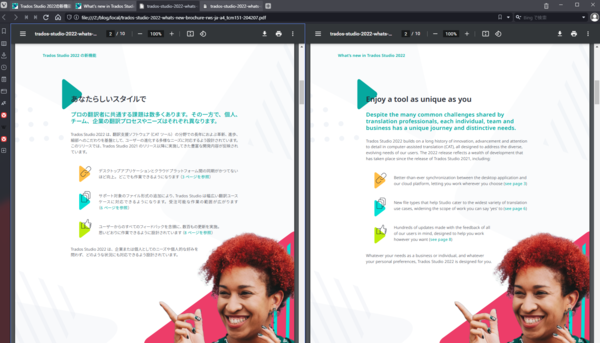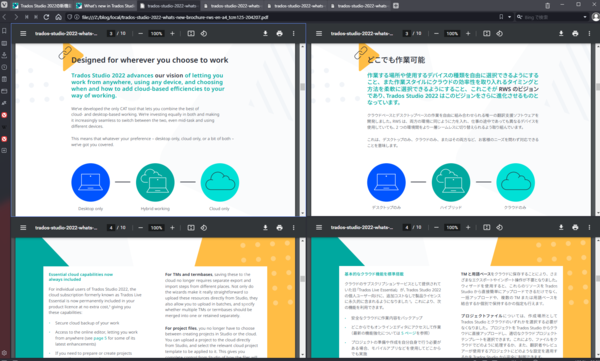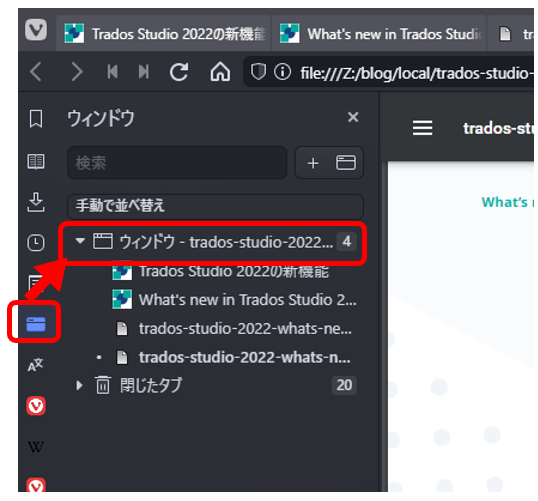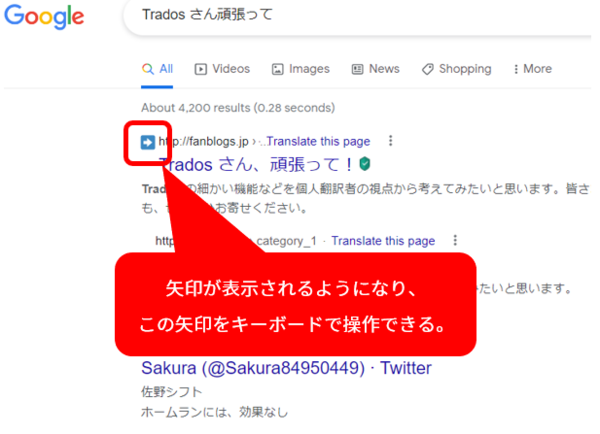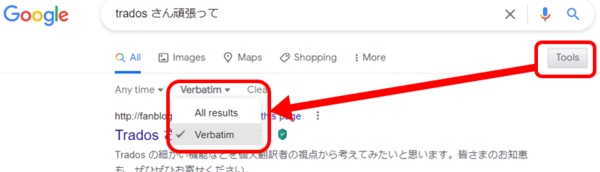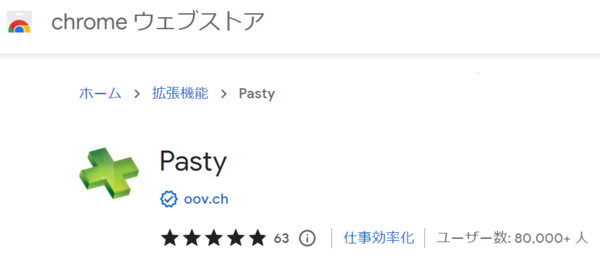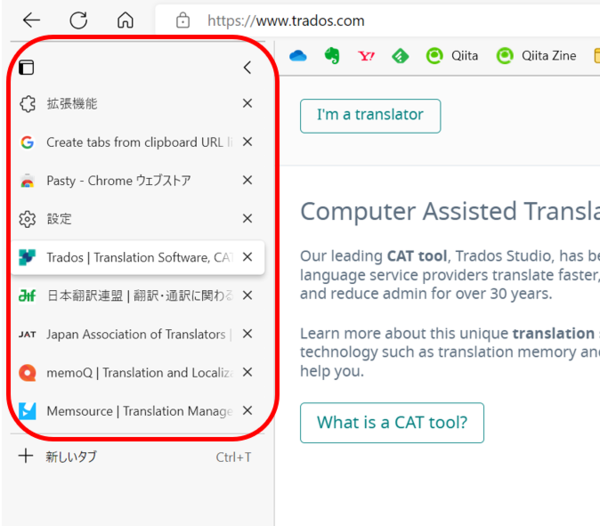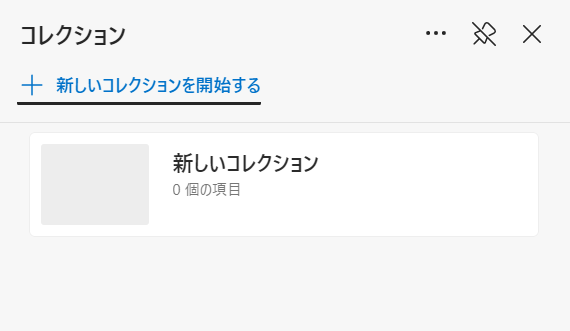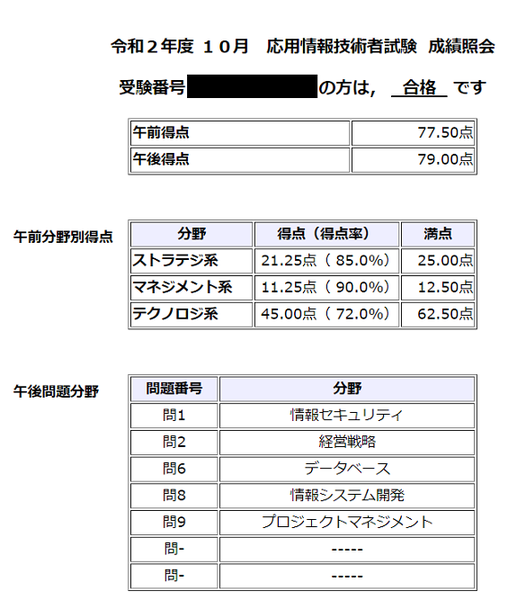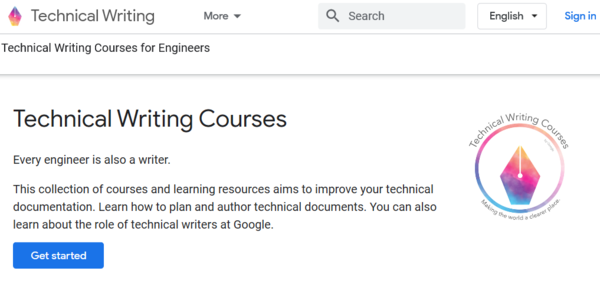以前の記事 で英文用の校正ツールとして Vale という名前だけ挙げていました。Vale はコマンドラインで実行する校正ツールです。 マイクロソフト や Google Developers などのスタイルガイドに沿ってチェックを行うことができます。 Grammarly のような校正ツールにも似ていますが、それらとはまた違った観点でチェックが行われるので、役立つ場面もあるかと思い、今回使ってみることにしました。
Vale では、校正ルールの設定ファイルが「 パッケージ 」として提供されています。マイクロソフトや Google Developers を始めいくつかのスタイルガイド用にパッケージが用意されているので、これらをダウンロードして使えばそれぞれのスタイルガイドに合わせてチェックを行えます。
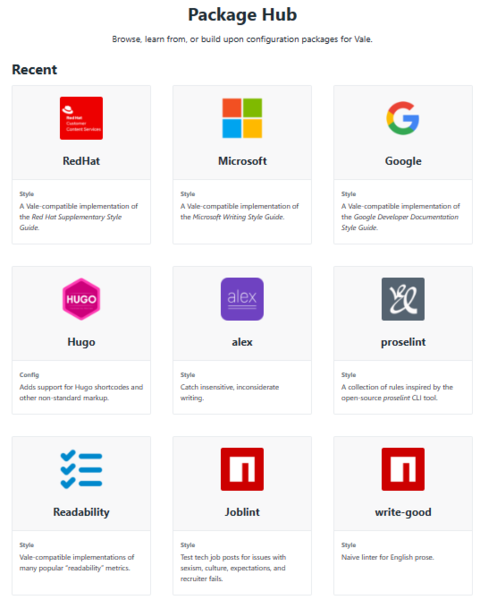
こうしたパッケージの操作も含めて、Vale はコマンドを打って操作する必要があります。コマンド操作は少し面倒ですが、慣れてしまえば大丈夫です。インストールも、 Chocolatey を使うとか、 Path を通す とか、いろいろ書いてありますが、すみません、今回その辺りのことはすべて省略します。普通にダウンロードして、プログラム本体、設定ファイル、チェック対象ファイルをすべて同じフォルダーに入れてしまえばひとまず動きます。この記事では「ひとまず動かす」ことを目標とします。
手順は、以下のとおりです。
- プログラムの zip ファイルをダウンロードして展開する
- 設定ファイルを作成する
- パッケージを設定する
- チェックを実行する
では、始めていきましょう。
1. プログラムの zip ファイルをダウンロードして展開する
Vale のプログラムをダウンロードします。 GitHub ページ の右側にある [Releases]から最新版をダウンロードできます。このリンクをクリックするとダウンロード ファイルの一覧が表示されるので、Windows だったら vale_2.21.3_Windows_64-bit.zip などをダウンロードします。
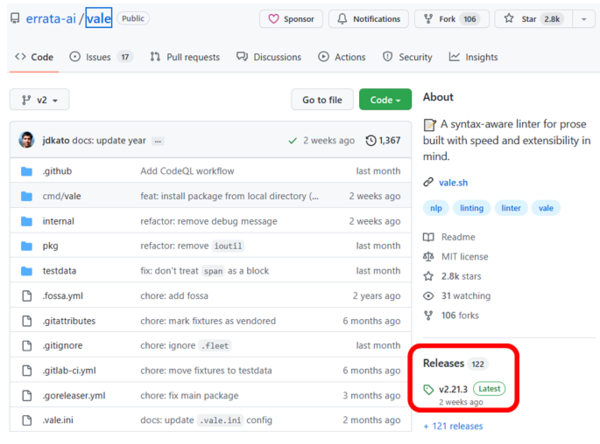
zip ファイルをダウンロードしたら、適当なフォルダーを作ってそこに展開します。プログラム本体 (vale.exe) を展開したフォルダーに、この後、設定ファイル (.ini ファイルと各種パッケージ) とチェック対象ファイル (テキスト ファイルなど) を入れ、プログラムを実行します。
2. 設定ファイルを作成する
プログラム本体 (vale.exe) を展開できたら、次に設定ファイル (.ini ファイル) を作成します。設定ファイルは Vale のサイト上にある Config Generator を使って簡単に作成できます。 Vale.sh ページ の上部にあるメニューから [Resource ] > [Config Generator]を選択すると、以下のようなページが表示されます。
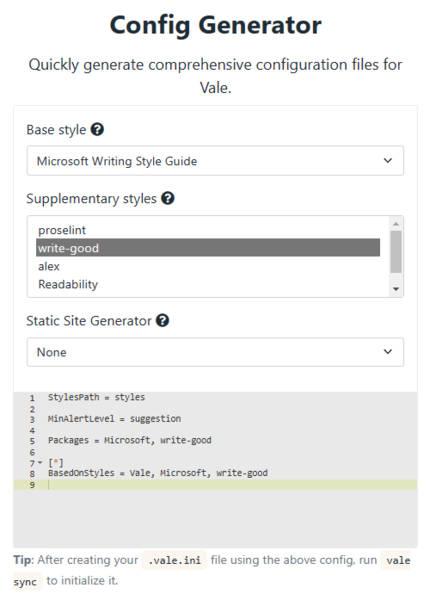
上部の 3 つの項目をそれぞれ選択すると、下部に ini ファイル用のテキストが自動的に生成されて表示されます。vale.exe と同じ場所に「vale.ini」という名前のファイルを作成し、そこにこの表示されたテキストをコピペすれば設定ファイルは完成です。
3 つの項目は、ほぼ表示されている名前のとおりの意味です。 [Base style]で、マイクロソフトか Google かなど基本となるスタイルを選択します。 [Supplementary styles]は補助的なスタイルです。これは複数選択できます。 [Static Site Generator]は特に必要なければ「None」のままで OK です。
3. パッケージを設定する
設定ファイルが完成したら、設定ファイルに指定したスタイルのパッケージをダウンロードして設定します。ここからの操作はコマンドで行います。
まず、コマンド操作用に Windows PowerShell ウィンドウを起動します。PowerShell ウィンドウの起動には Shift+右クリックを使うと便利です。vale.exe と vale.ini が格納されているフォルダーを Shift キーを押しながら右クリックし、表示されるメニューから [PowerShell ウィンドウをここで開く]を選択します。これで、PowerShell ウィンドウが起動します。
ウィンドウが起動したら、念のため vale.exe と vale.ini が格納されているフォルダーにいることを確認してください。そのフォルダーで以下のコマンドを実行します。
vale sync
これで、設定ファイルに指定したスタイルのパッケージが自動でダウンロードされ、設定されます。パッケージは styles というフォルダーに格納されます。以下のように SUCCESS と表示され、100% となれば準備完了です。これでチェックを実行できます。

4. チェックを実行する
設定ファイルとパッケージの準備ができたら、いよいよチェックの実行です。チェック対象のテキスト ファイルを同じフォルダー (vale.exe および vale.ini と同じ場所) に入れます。これで、コマンドを入力すればチェックが実行されます。以下は、test.txt というファイルのチェックを実行しています。
vale test.txt
コマンドを実行すると、チェックの結果が出力されます。これで完了です。出力が折り返されて見にくい場合は
--no-wrap
オプションを付けて実行します。vale --no-wrap test.txt
このオプションを付けると以下のように出力されます。メッセージが折り返されずに表示されるので見やすくなります。
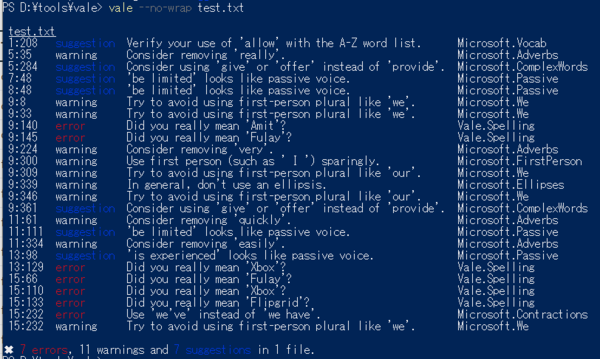
コマンドの詳細については CLI Manual を参照してください。また、 設定ファイルでもいろいろと細かい設定 ができます。
今回は以上です。本当に「ひとまず動かした」だけですが、けっこういろいろなエラーが検出されて驚きました。たとえば、技術英語としては「don’t などの省略形は使わない」というルールが一般的だと思いますが、 マイクロソフトのスタイルガイドでは省略形を使ってよい ことになっています。私は、今回のチェックで検出されて初めてこのルールに気付きました。
なお、今回は Windows PowerShell ウィンドウでコマンドを使用しましたが、Vale には VS Code 用の拡張機能 も用意されています。VS Code 内で拡張機能を使った方が簡単に操作できるかもしれないです。その辺りのことは、また次の機会に調べてみたいと思います。
Tweet